はてな
『セルの書式設定ってなに?』
『たまに使うけど、なにができるかよく分かってない』
このようにセルの書式設定を上手に使いこなしている人はそう多くないと思います。
Excelで可読性の高い表をつくるためには表示形式や配置を上手に活用する必要がありますが、『何ができるのか』を理解していなければ表作成にいかすこともできません。
今回は大量の画像を使って、セルの書式設定で出来ることをご紹介していきます。
セルの書式設定とは
セルの書式設定とは、セルに入力されているデータに関する情報を操作することができるツールのことです。
データの表示形式を変更したり、セルのフォントや塗りつぶしを自由に設定したりと、多様な機能を持っています。
セルの書式設定の開き方
下記の画面に赤枠で囲まれている部分をクリックすると、セルの書式設定を開くことができます。

また、セルの書式設定は頻繁に使う機能なので Ctrl + 1 のショートカットキーが割り当てられています。

簡単に開くことができるショートカットもしっかり覚えておきましょう。
セルの書式設定で出来ること
セルの書式設定には6つのタブがあり、それぞれ実装できる機能に違いがあります。
セルの書式設定 6つの機能
- 表示形式
- 配置
- フォント
- 罫線
- 塗りつぶし
- 保護
例えばセルの表示形式を日付にしたり、配置を右寄せにしたりと、データの書式を自由に設定・変更することができます。
今回は6つのタブで設定できる書式について詳しく解説していきます。

表示形式
6つのタブのなかで最も左に位置する表示形式は、セルに入力されているデータの値を変えずに見た目のみを変える機能です。『営業日』や『金額』、『売上数』など、様々なデータを扱う表を作成する際によく利用します。

デフォルトでは『標準』となっていますが、自由に表示形式の分類を変更することができます。その中でも頻繁に利用する『数値』と『日付』を例に、表示形式の設定方法をご紹介します。
数値
「数値データを小数点以下1桁まで表示したい」
「マイナス数値の場合は赤字にしたり、”▲”を付けたい」という場合に、『数値』の表示形式が役に立ちます。

手順ですが、セルの書式設定を開いて表示形式タブの「数値」を選びます。
ここで小数点以下の桁数を調整したり、桁区切りを使用したり、負の数の表示形式を変えたりすることが可能です。

サンプルを確認しながら試してみると便利です。実現したい表示に近づけていきましょう。
日付
『日付』では「2024/1/1」のような日付データの見た目を変更することができます。下記の画像ではB2~B6セルに「2024/1/1」と入力していますが、データの表示形式を変更することで表示を自由に設定しています。

対象のセルを選択した状態でセルの書式設定を開き、表示形式タブから「日付」の分類を選びます。種類の中から好きな見た目を選ぶことで変更することが可能です。

データとしては「2024/1/1」として入力したいが、見た目の表示は「1/1」にしたい場合などに活用することが多いです。表示を変えるためにわざわざ修正する必要がなく、データもそのままなので計算にも使えるというメリットが大きいですね。
『数値』や『日付』以外にも、『パーセンテージ』や『文字列』など、セルの表示形式にはたくさんの種類があります。どのような挙動をするのか、実際に試してみてください。
配置
『配置』タブでは、セルに入力されているデータの縦横の位置、文字の制御、文字の方向などを調整することができます。

上記画像のように、セル内の配置を変更することが可能です。文字列を斜めに配置したり、文字間の距離を等しくする『均等割り付け』など、かなり高い自由度で配置をいじることもできます。
表を作成する際は『中央揃えがいいのか』『縦方向のタイトルが見やすいのではないか』など、可読性の高い配置となるように試行錯誤してみてください。

ちなみに『配置』の一部機能はExcel上部にあるツールバーのホームタブにも用意されているので、簡単な設定をしたいときはツールバーを利用するのがおすすめです。

フォント
『フォント』ではフォント名・スタイル・サイズなどを選択することによって、文字のサイズを変更したり色を付けたりすることができます。

仕事でExcelを使うことが多いと、下線や取り消し線、色の変更などはかなり重宝する機能です。
『フォント』タブから設定できる見た目の変化は多く、『表示形式』や『配置』と合わせて利用するととても便利です。

『配置』と同じく、『フォント』の一部機能はツールバーからでも利用できます。のちに紹介する『罫線』や『塗りつぶし』もここから実装できるので、こちらも上手に使いましょう。

罫線
『罫線』では1つのセルを囲む罫線のスタイルや色を変えることができます。
利用頻度が高いのは格子罫線ですが、表を作成する際に一部の線のスタイルや色を変えたりすることもあります。斜め線を引くこともできるので、罫線に関する変更を加えたい場合はここを参考にするとよいでしょう。

上記画像のように、1つのセルの左右上下と斜め罫線をそれぞれ設定することが可能です。こちらも色々試してみましょう。
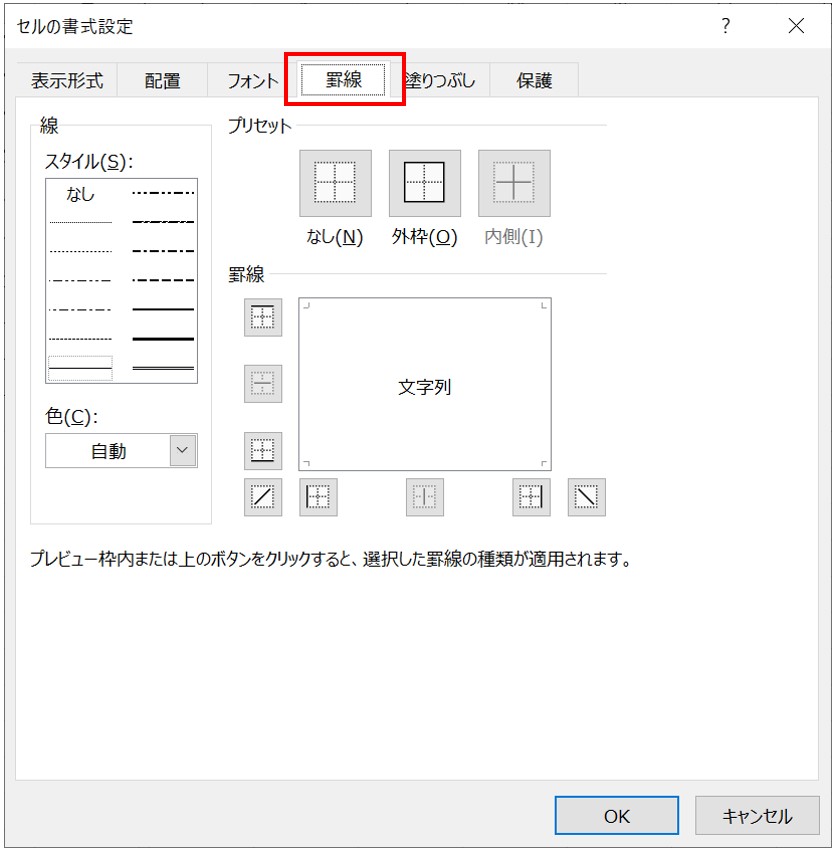
引きたい罫線の見た目が決まっている場合、ツールバーから種類をえらぶ方が効率が良いこともあります。

塗りつぶし
『塗りつぶし』タブでは、セルの背景を塗りつぶすことができます。
色で塗りつぶすだけでなく、灰色や実線で塗りつぶすことも可能なので、見た目を変える手段が数多くあるのが特徴です。

セルの書式設定から『塗りつぶし』タブを選択し、背景色から既定の色を使うのも良いですし、塗りつぶし効果やその他の色からオリジナルの色を作成するのも良いでしょう。

背景色を既定の色から選ぶ場合、セルの書式設定を開かずとも簡単に設定することも可能です。
「塗りつぶしの背景色にこだわりはないけど、数種類で色分けしたい」という場合は、ツールバーから使うのがおすすめです。

保護
保護タブの『ロック』とシートの保護を使って、特定のセルのデータを変更できないようにすることができます。
例えば『社員の重要な個人情報を消してしまってそのまま保存してしまった』というようなミスを防ぐことが可能です。シートの一部を編集不可にしつつその他のセルは編集可能にすることで、誤った操作が起きないような運用が可能となります。

細かい手順は別の記事で紹介しているのでそちらをご覧ください。
続きを見る

【Excel】セルの書式設定の保護を使って特定のセルを修正・変更できなくする方法
まとめ
今回はセルの書式設定で出来ることを、大量の画像とともにご紹介しました。
セルの書式設定をうまく活用して、可読性の高い表や資料を作成していきましょう!
★仕事を速く終わらせるために★
Excelを使いこなすメリット
- 仕事が速く終わる
- ミスが減る
- 単純作業が減る
- 作業効率化
- 生産性向上
