Excel表を作成していると、セルの文字列を縦書きにしたいこともあると思います。
可読性を高めるためにも、縦書きの方法は知っておきたいところですよね。
この記事ではセルの入力を縦書きにする方法と、数字や英語だけ横書きにする方法もご紹介します。
セルの入力を『縦書き』にする方法
それでは、実際のExcel画像を作成しながら縦書きにする方法をみていきます。
文字列を『縦書き』にするとは?
複数の項目をまとめた見出しを表示する際、縦書きにした方が見やすい場合があります。
データ量の少ない表では、全体を俯瞰したときに一瞬で情報を整理できる方が生産性も上がります。今回はテストの点数をまとめ、60点未満と60点以上のデータを一目で判断できるようにしていきます。

A列の見出しを横書きから縦の表示にすることで、全体的にバランスのよい表になったのがわかりますね。
このように、表全体のバランスを考えたうえで見出しの整理が必要だと感じる場合には、横書きから縦書きに変更するのがおすすめです。
簡単な表の準備
セルの表示を縦に変更するために、前段階として簡単な表を準備をしていきます。
A3セルに「60点未満」、A7セルに「60点以上」と入力し、A4~A6セルとA8~A10セルには何も記載しないでおきましょう。

上記画像のように適当なデータを入力した表を作成したら、縦書きにしたいセル(A3~A6)を範囲選択します。
セルの選択ができたら、『セルを結合して中央揃え』ボタンでセル結合しましょう。
セル結合をすると、データを検索するには不便なこともありますが、とても見やすい見出しになるという利点もあります。

同様にして、A7~A10もセルの結合でまとめておきます。
セル結合によって3~6行目が「60点未満」のデータであり、7~10行目が「60点以上」のデータであることが一目で分かるようになりました。

このままでも可読性の高い表にはなりましたが、今回はA列を縦書きにしてより全体のバランスを整えていきます。
また、「セル結合をしないと縦書きにすることはできない」という訳ではありません。
Excelの表はデフォルトでは横長な形をしているため、状況に応じてセル結合したり、セルの高さや文字の大きさを調整する必要があります。
文字列を『縦書き』にする方法
縦書きの手順は以下の通りです。
文字列を『縦書き』にする手順
- 縦書きにしたい対象セルを選択
- [ホーム]タブの[配置]にある↘をクリックして[セルの書式設定]を開く
- [配置]タブの[方向]にある縦書きの[文字列]を選択
- 場合によっては[縮小して全体を表示する]にチェックをいれる
- [OK]を押下
まずは[ホーム]タブの[配置]にある↘をクリックして[セルの書式設定]を開きましょう。
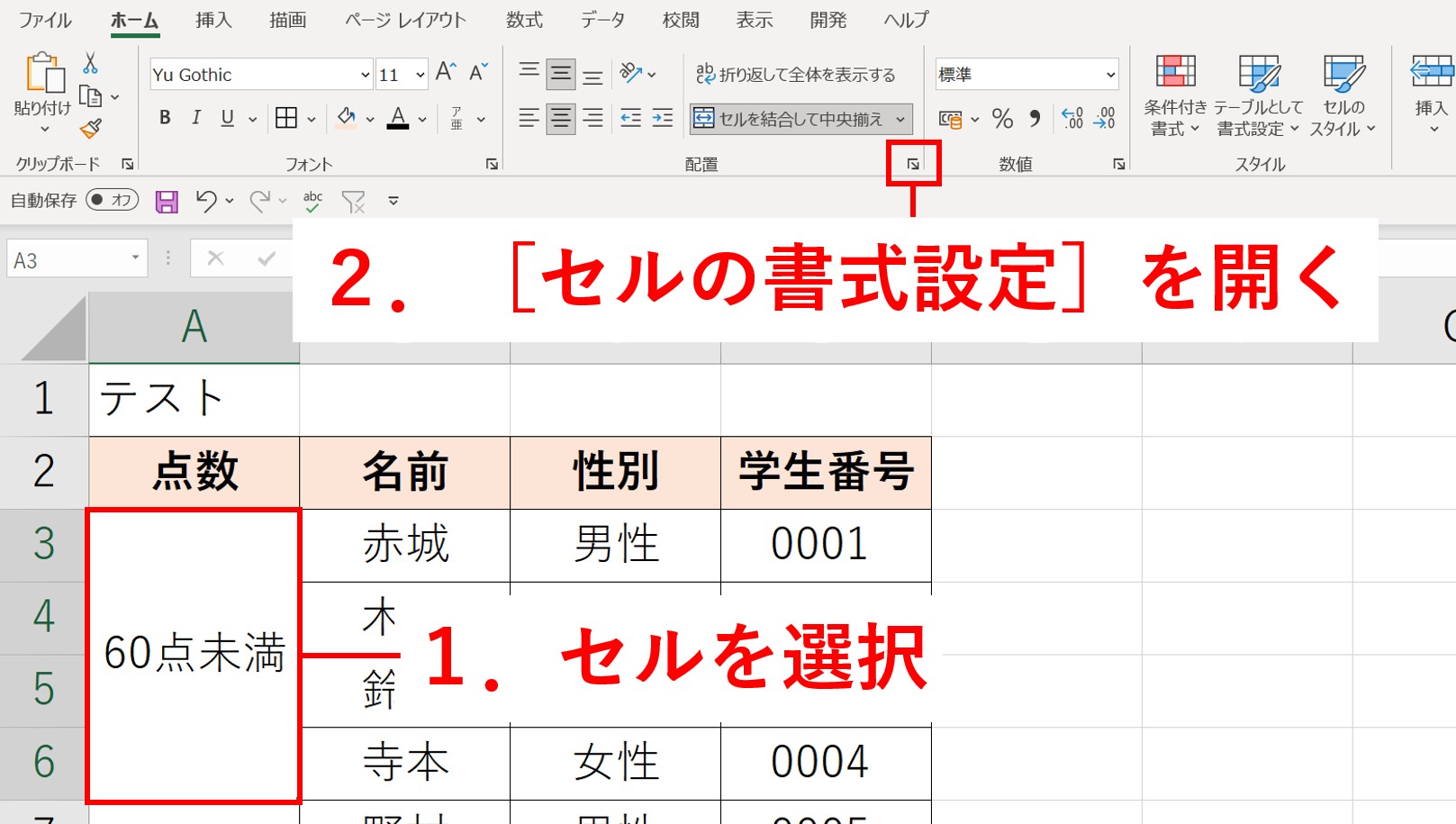
セルの書式設定は頻繁に使用するツールです。

続きを見る

【Excel】セルの書式設定の開き方|ショートカットキーが最もおすすめ
次の画像のように[セルの書式設定]を開くことができたら、[配置]タブの[方向]にある縦書きの[文字列]を選択します。

これで、文字列を縦表示にすることができましたが、残念ながら文字列がセル内に収まりきっていません。このように文字の大きさがセルの大きさに会っていないことはよくあります。
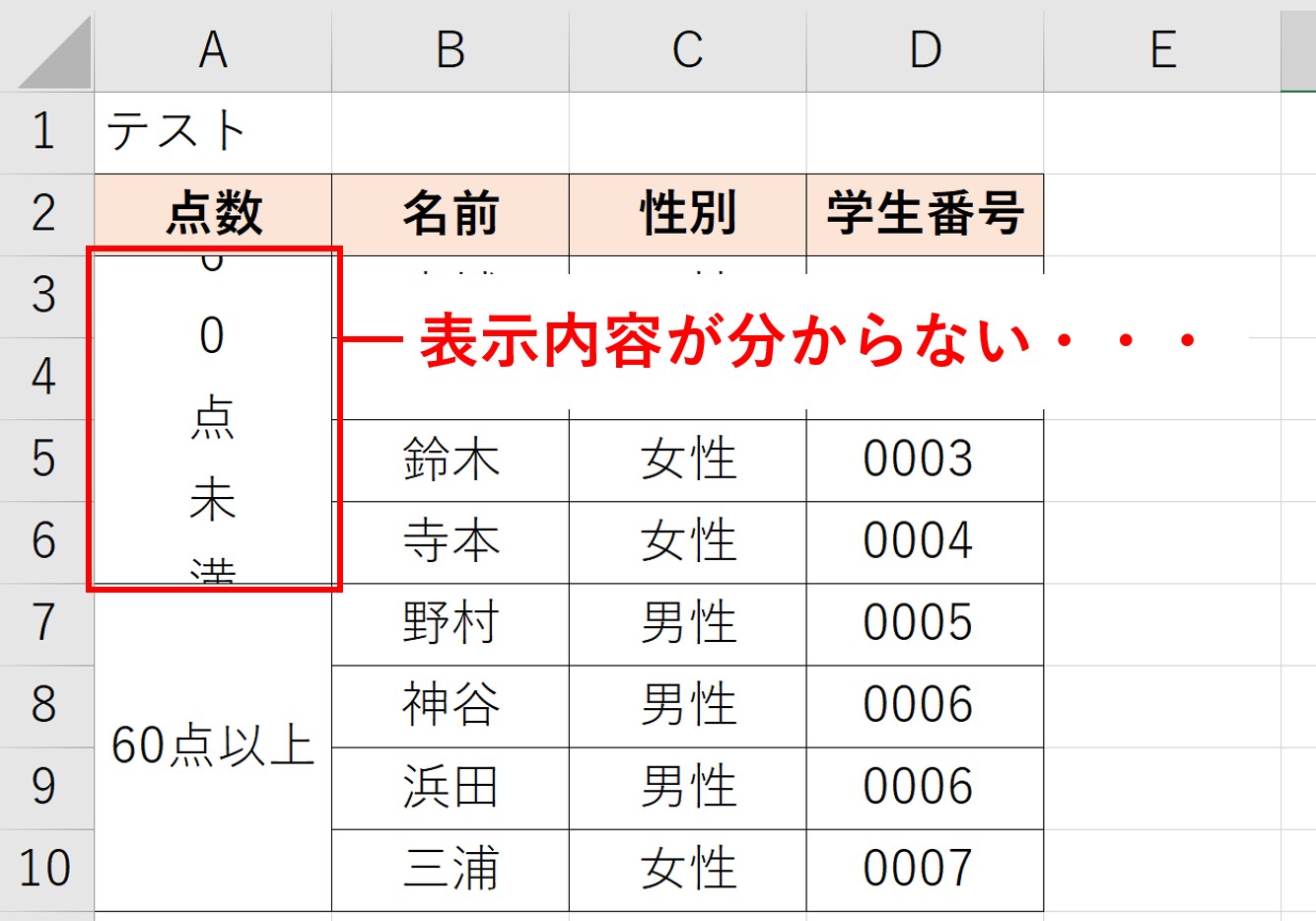
これでは何と表示されているか分からないため、再度[セルの書式設定]を開き、[縮小して全体を表示する]にチェックをいれてOKを押します。

先ほどはセルからはみ出ていた文字列も、綺麗にセル内に収めることができました。

小さいセルや文字列が長い場合に縮小して全体を表示すると、文字が小さくなって見えなくなることもあります。

数字や英語だけ横書きにする方法
セル内の文字列をひたすら改行することで、数字や英語だけ横書きにすることができます。
続きを見る

【Excel】セル内で文字列を改行する方法|Altや関数、折り返し機能など
縦書きにしたいセルを編集モードにし、改行したい箇所にカーソルを合わせて Alt + Enter を押します。

今回は数字のみ横書きにしたいので、「60」「点」「以」「上」ごとに改行を入れていきます。
文字列が中央揃えになっていなかったり、セルからはみ出している場合は適宜調整するようにしましょう。

文字列を縦書きにした状態で、数字のみ横表示にすることができました。
英語の場合も全く同じ要領で表示することができますので、ぜひ試してみてください。

セルの入力を縦書きにする方法 まとめ
今回は、セルの入力を縦書きにする方法と数字や英語だけ横書きにする方法を合わせてお伝えしました。
セルの入力を縦書きにする方法
- 文字列を『縦書き』にする方法
- 数字や英語だけ横書きにする方法
可読性の高い表を作成するためには、縦表示は避けては通れない表示方法です。
仕事やプライベートに関わらず、分かりやすいデータをまとめるためにぜひご活用ください。
