出欠の管理は手間のかかる業務ですが、Excelを利用すれば簡単に出欠管理をすることができます。
今回はExcelで出欠管理するメリットと、Excelで出欠管理表を作成する手順を分かりやすくお伝えしていきます。
Excelで出席管理するメリット
打ち上げや会議などの出欠管理をするには、紙媒体やメールなどたくさんの方法があります。
数多くある管理方法のなかで、Excelファイルで出欠管理するメリットをご紹介します。
管理方法が簡単
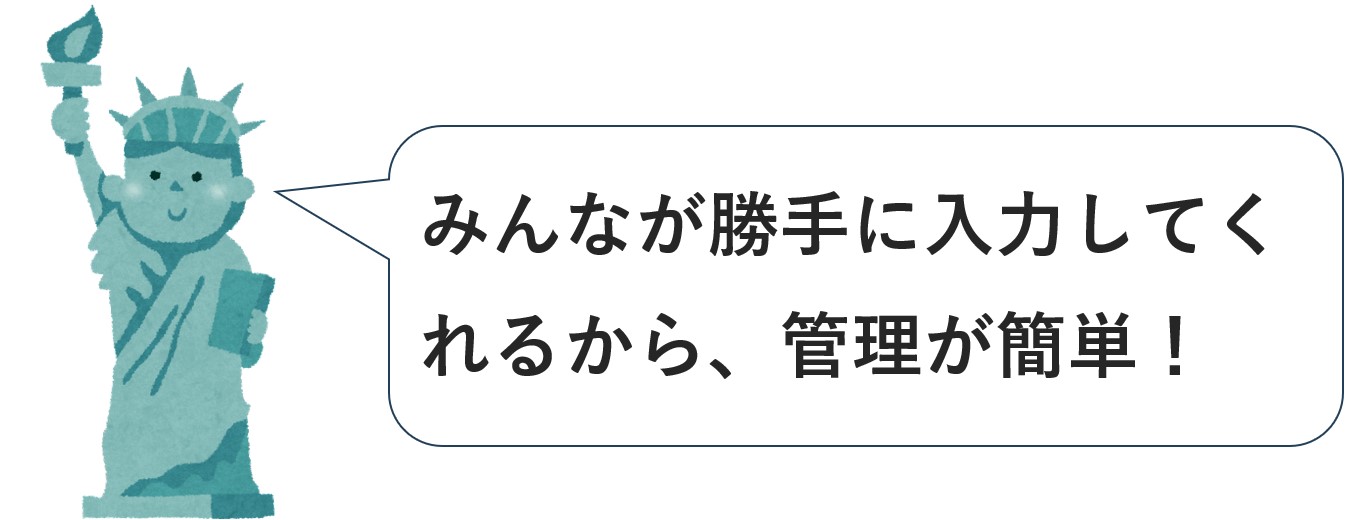
出欠管理表を社内共有のサーバーに置くことで、参加者が各々でファイルの更新をかけることができます。
メールで出欠を確認するよりも管理が簡単なので、管理者の負担が軽減されます。
”参加者側が誰にも気をつかうことなく出欠の変更をできる”というのもメリットのひとつです。
入力方法がシンプル
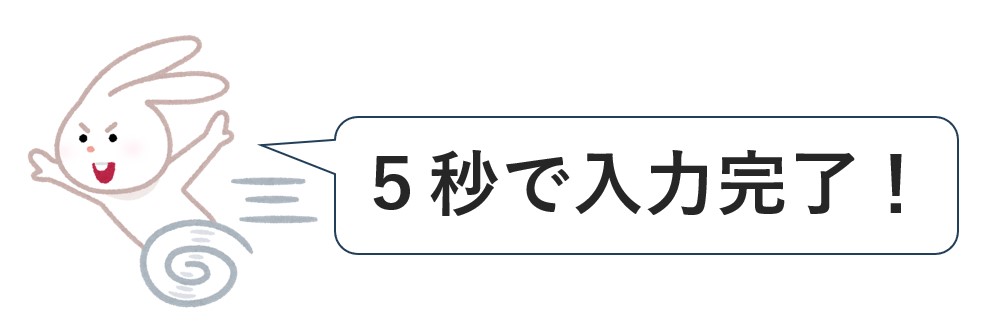
Excelではデータの入力をリストから選ぶように設定することが可能です。
Excelの操作にある程度慣れている人が多いでしょうし、パソコン操作に慣れていない人でも直感的に操作できるので作業コストがかかりません。
入力方法がシンプルであることは、管理者や出席者にとって大きなメリットと言えるでしょう。
場所や時間を気にせず更新できる
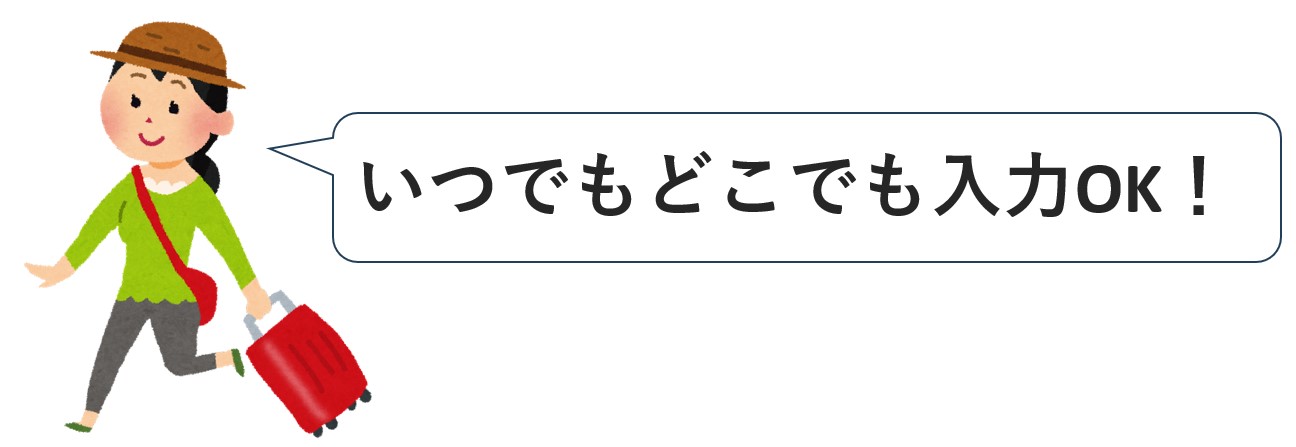
例えば会社の打ち上げを紙媒体の出席表管理すると、仕事終わりに会社に戻る必要があります。
その点、Excelでの管理であれば時間や場所にとらわれず、共有のサーバーに置いてあるファイルを自由なタイミングで更新するだけで済みます。
出席管理表の完成形
まずは作成する出席管理表の完成形を見ておきましょう。
今回は、必要最低限の機能を備えたシンプルで分かりやすい管理表を作成していきます。
Excelで出席管理表を作成する上で”関数”や”リスト”の利用が必要になりますが、
この記事では”関数の入力方法”や”リストの設定方法”まで分かりやすくお伝えしていきます。
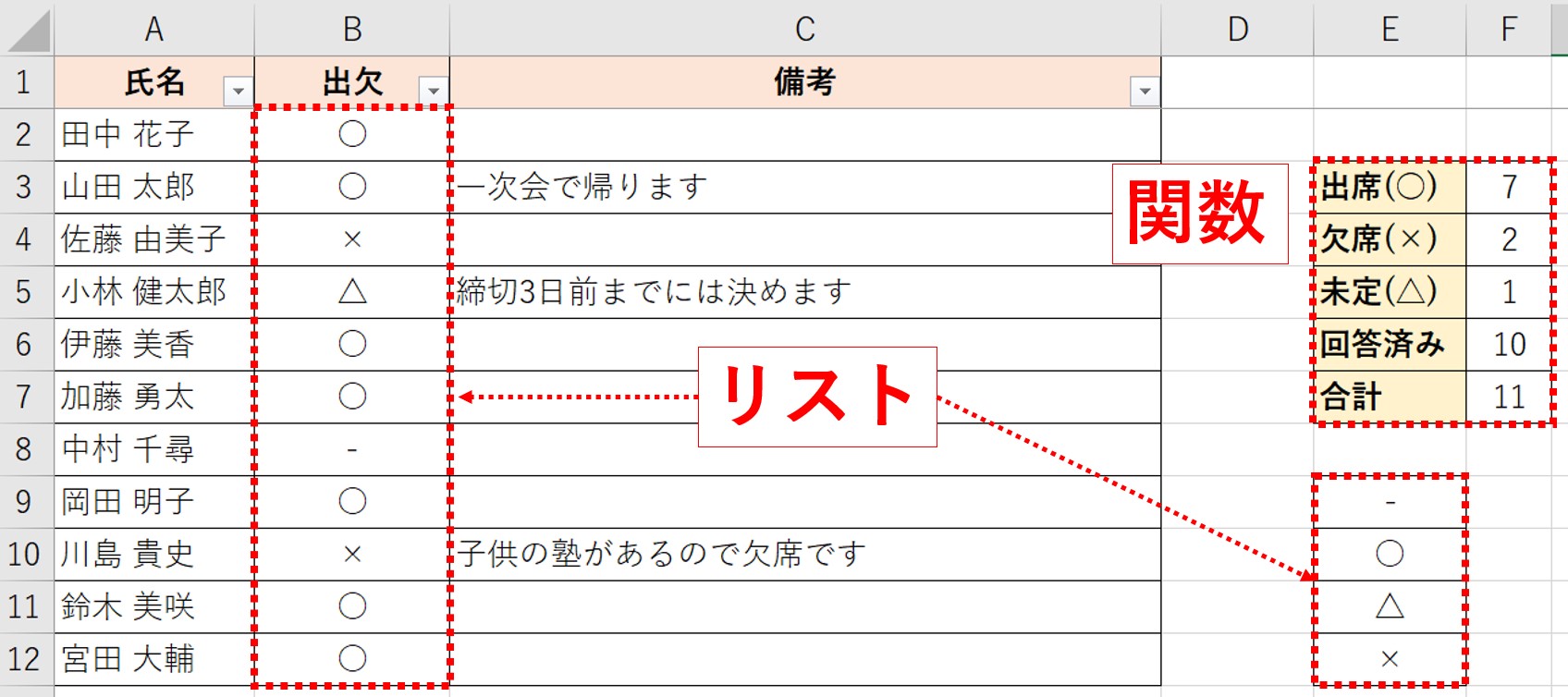
それでは早速、始めていきましょう。
出席管理表を作成する
慣れれば5分もかからず作成することができますので、一緒に作成しながら読み進めるのがおすすめです。
ひな型(テンプレート)を作る
まずは特別な機能など使わず、見出しや氏名を入力した表を作成します。
手順
- 格子罫線を引く
- 見出しを入力&デザインを整える
- 出欠を取りたい人の氏名を入力する
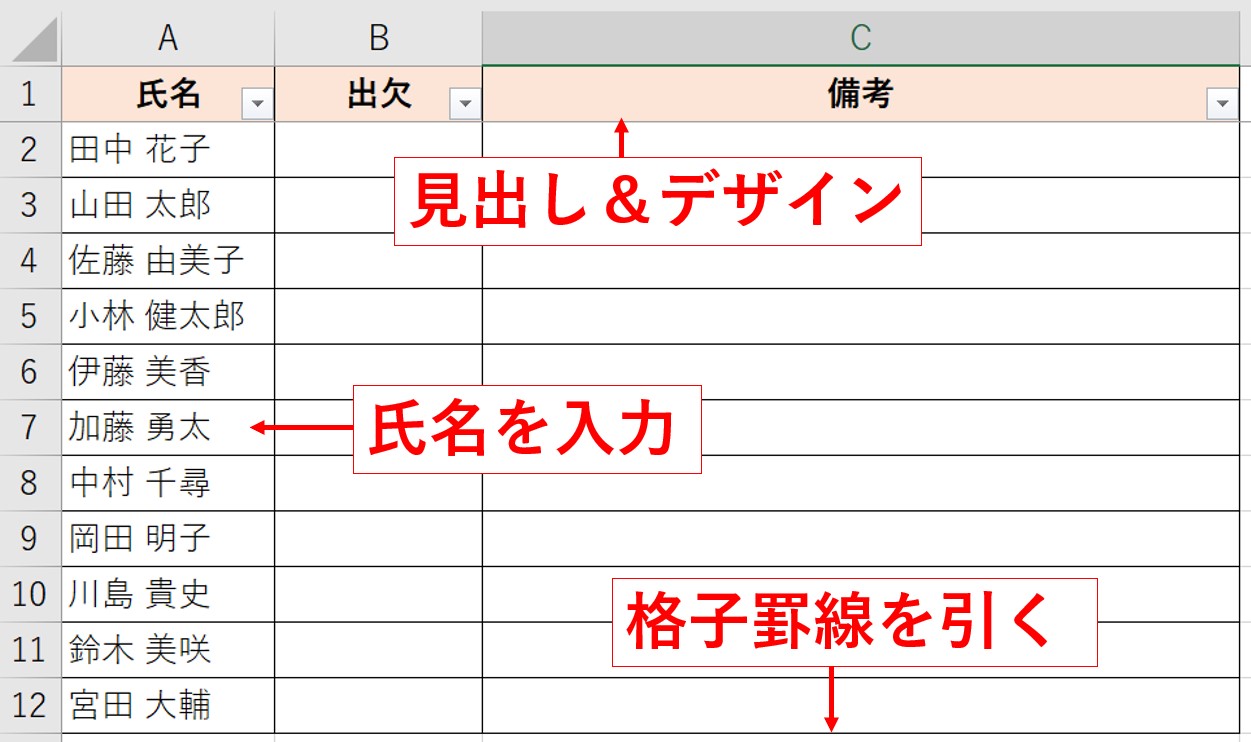
1行目のA~Cセルに見出しを、A列の2行目以降に出欠管理したい人の氏名を入力していきます。
見出しの「太字」や「塗りつぶし」などは、ホームタブにあるフォントや配置から設定することができます。
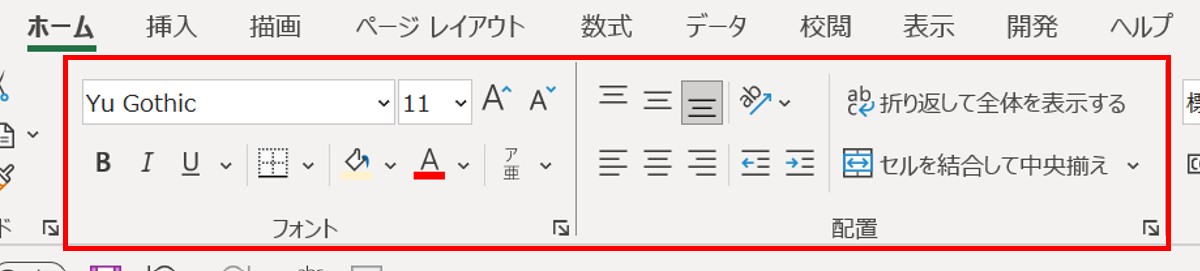
格子罫線の引き方は下記の記事で詳しく解説しています。
-

-
【Excel】セルの罫線を引く方法|斜め線や色付けで見栄えを整える
続きを見る
出欠リストを設定する
ひな型ができたので、出欠リストを作成して操作性を高めていきましょう。
表のB列「出欠」の欄で「参加(○)」「不参加(×)」「未定(△)」を選択できるようにすることで、出欠の入力が簡単になります。
まずは選択肢となる「-」「○」「×」「△」を別の表にして作成しておきます。
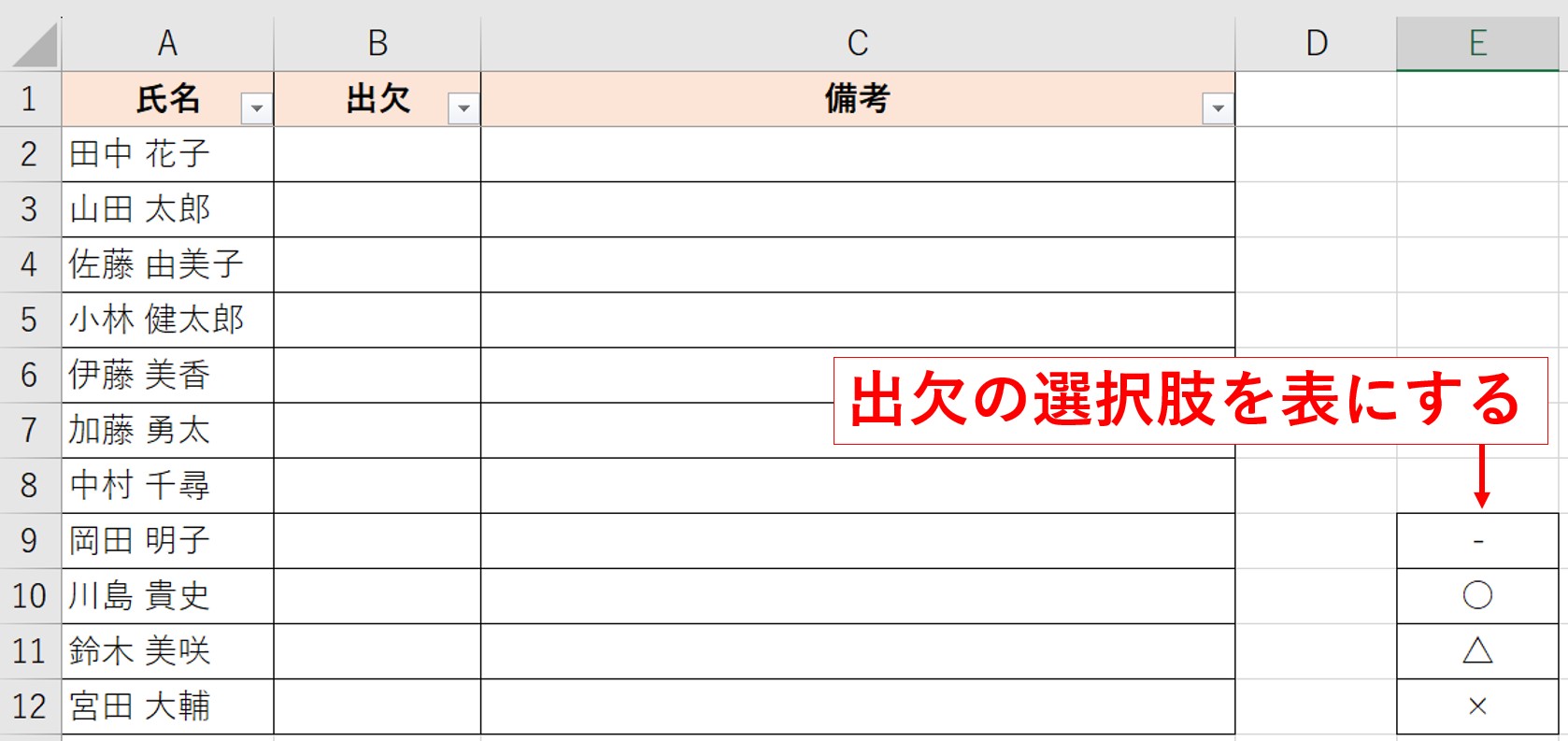
続いて、B2~B12セルを範囲選択し、データタブにある「データの入力規則」を選択してください。
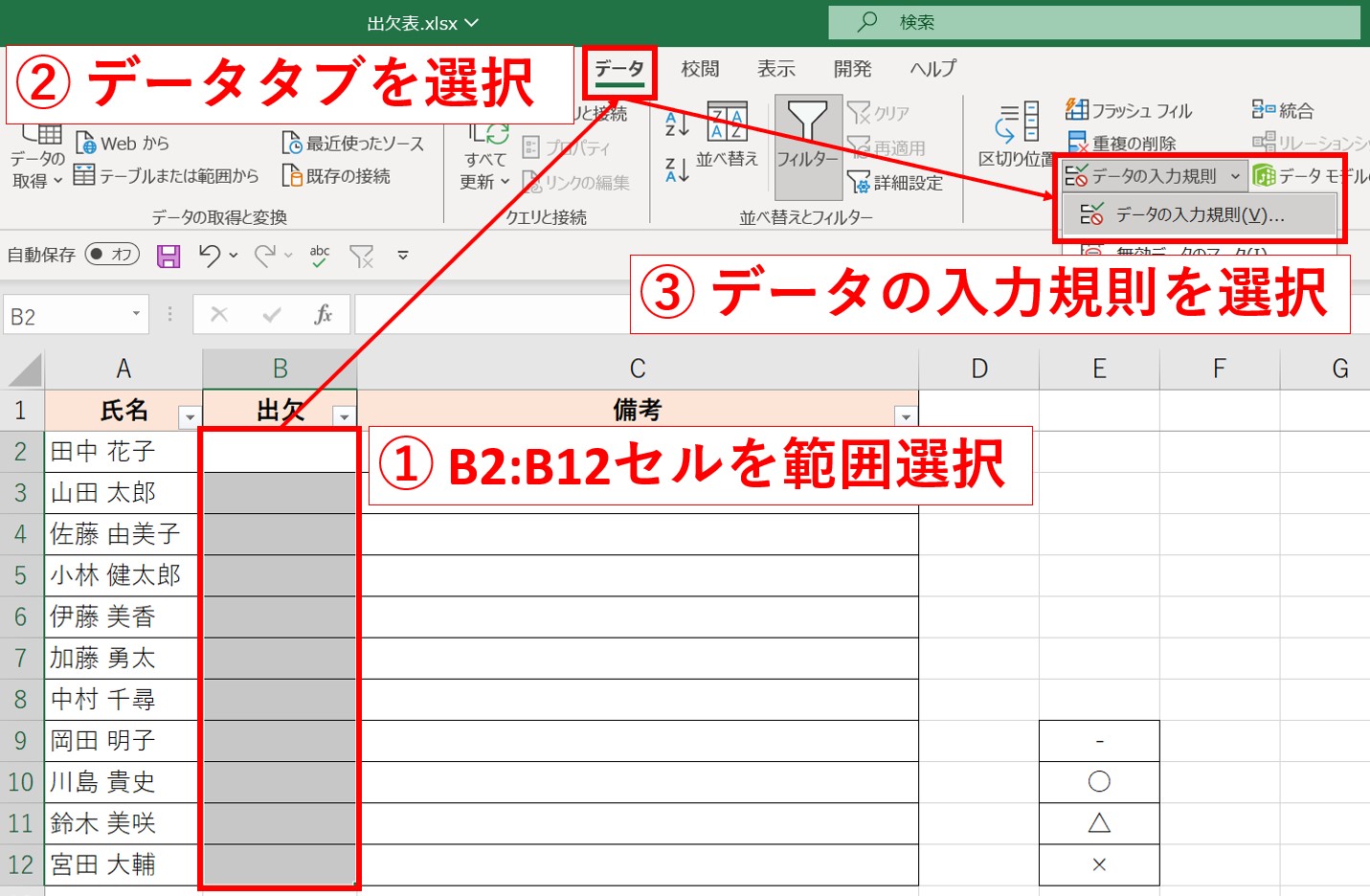
「データの入力規則」ダイアログが表示されることを確認します。
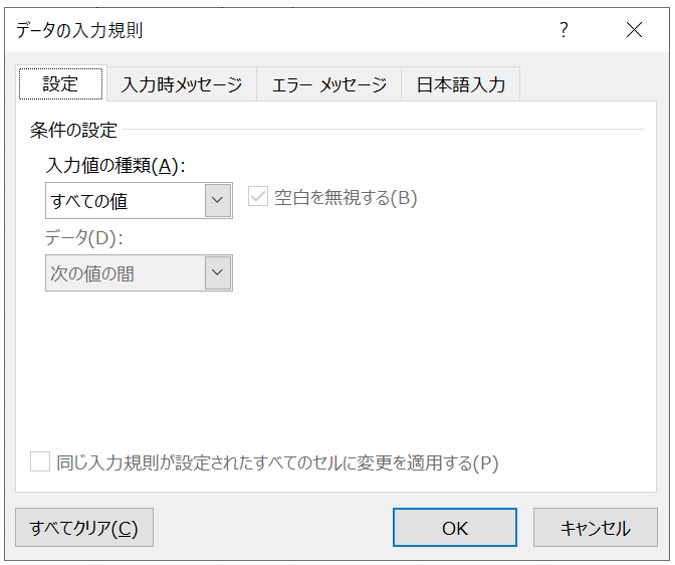
ダイアログの確認ができたら「設定」タブを選択し、下記の条件通りに設定します。
設定
- 入力値の種類:「リスト」
- 元の値:=「$E$9:$E$12」
入力値の種類をリストにすることで、プルダウンで複数の選択肢から選ぶ形式に設定することができます。
設定の『元の値』は「○」や「×」などの選択肢を表にしたセルの位置を選択してください。(今回作成した表はE9~E12セルにあるので、「$E$9:$E$12」としています)
-

-
【Excel】セル参照と絶対・相対参照|関数の数式で使う$と計算対象セルの固定
続きを見る
ダイアログの「OK」ボタンを押します。
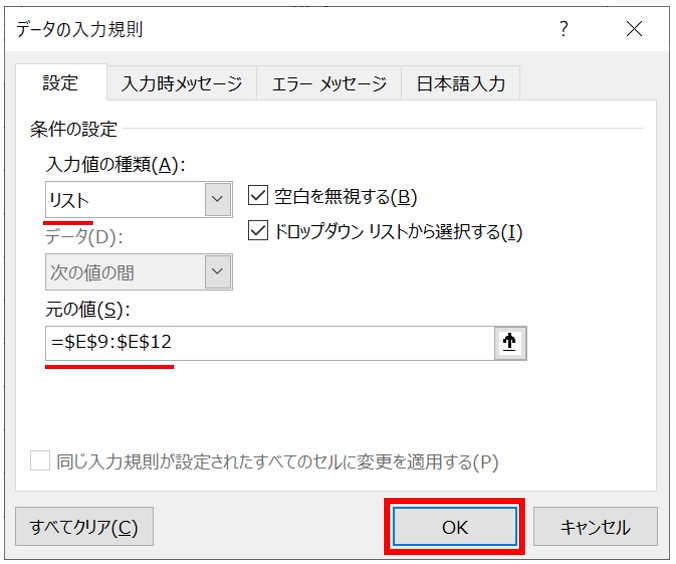
ダイアログを閉じることができたら、B2~B9セルがリスト表示になっていることを確認しましょう。
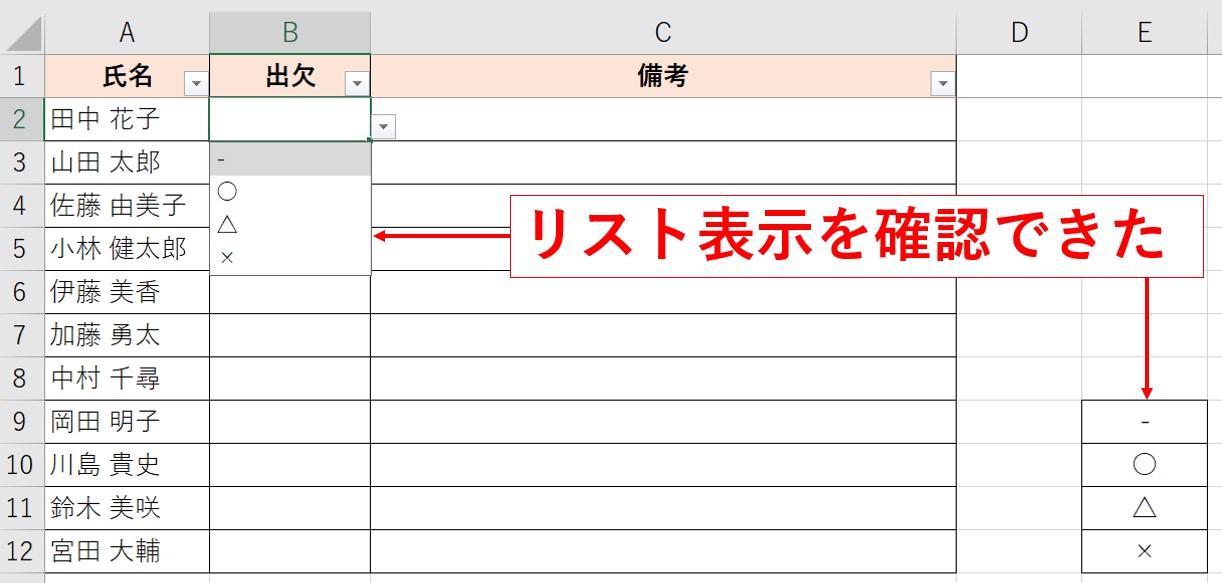
出欠の集計を自動化する
目視で確認して参加や不参加の合計人数を集計するのは、時間がかかるだけでなくミスも起こりやすいです。100人規模の集会の場合など、人数に比例して作業量も膨大になってしまいます。
そこで今回は、COUNTIF関数やCOUNTA関数を用いて自動で集計する仕組みを作っていきます。
まずは関数を入力するための集計表のひな型を作成します。
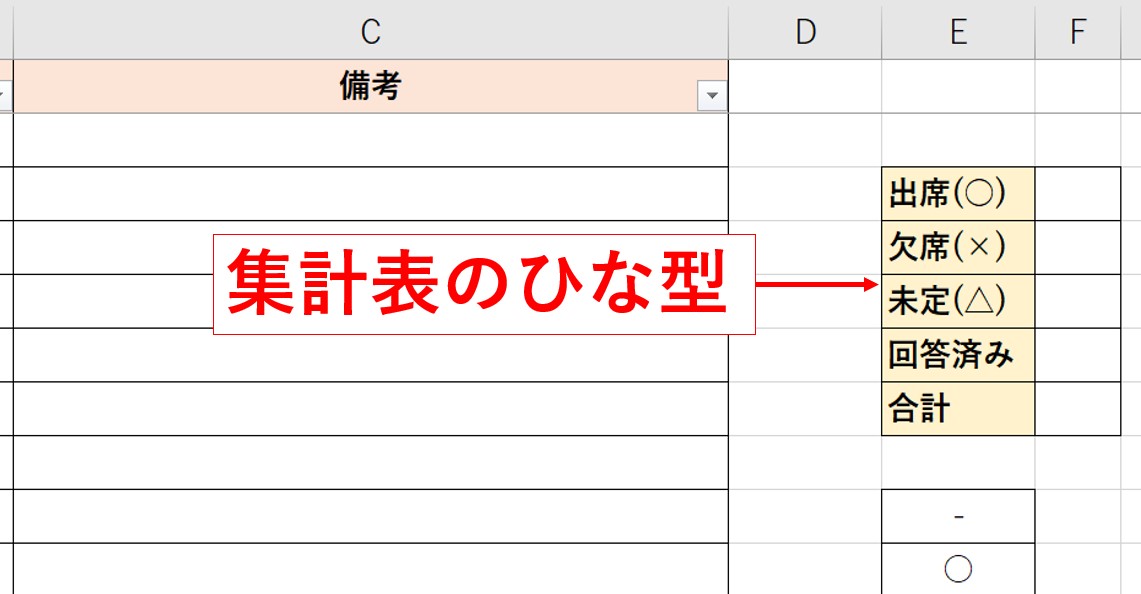
集計表には5つの項目を設定しており、利用する関数が異なります。
他の関数を用いても同じように実現する方法はありますが、今回はこちらを利用しましょう。
利用する関数
- COUNTIF関数:「出席(○)」「欠席(×)」「未定(△)」
- SUM関数:「回答済み」
- COUNTA関数:「合計」
最後に稼働確認もしていますが、まずは関数の入力をしておきましょう。
COUNTIF関数:「出席(○)」「欠席(×)」「未定(△)」
「出席(○)」「欠席(×)」「未定(△)」を集計するため、COUNTIF関数を利用します。
COUNTIF関数は条件に当てはまるセルの数をカウントする関数です。
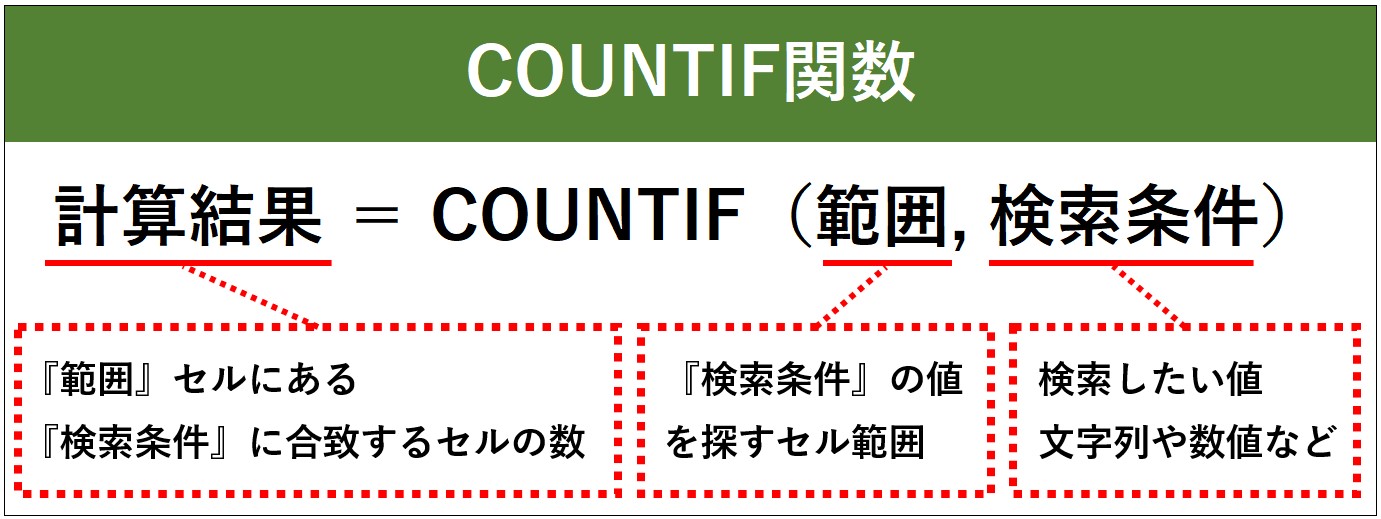
F3、F4、F5セルにそれぞれ関数を入力し、出欠の回答を集計します。
入力内容
- 「出席(○)」:=COUNTIF($B$2:$B$12,"○")
- 「欠席(×)」:=COUNTIF($B$2:$B$12,"×")
- 「未定(△)」:=COUNTIF($B$2:$B$12,"△")
まずは出席する人の総数を求めるため、F3セルに「=COUNTIF($B$2:$B$12,"○")」と入力しましょう。
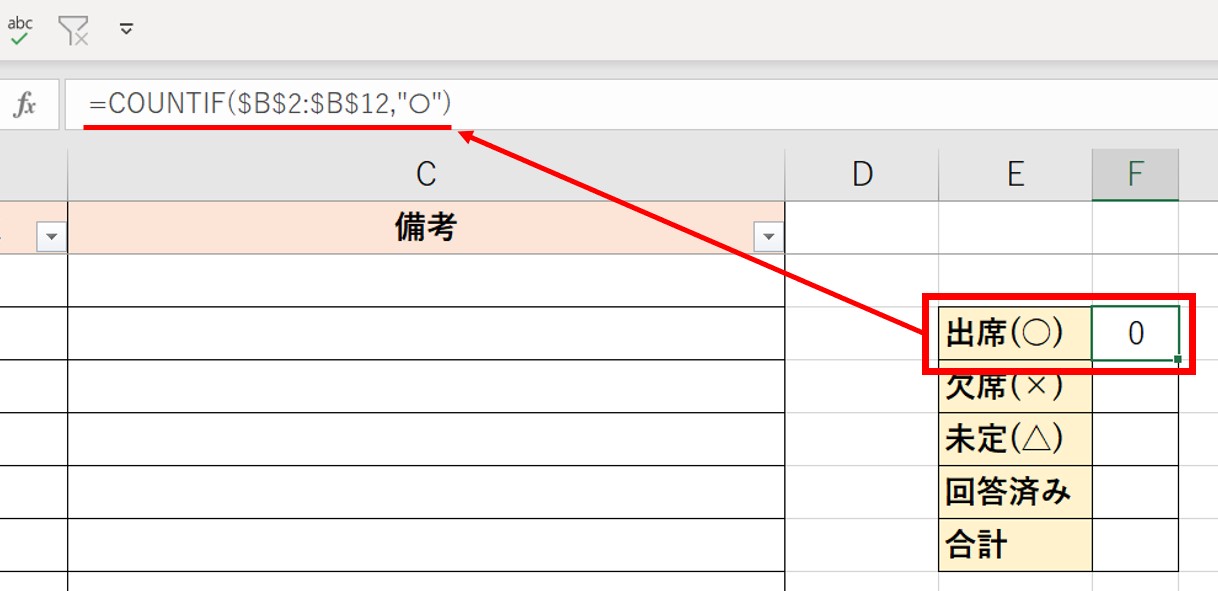
COUNTIF関数は第二引数に検索条件を入力するので、欠席の場合は第二引数を「×」に、未定の場合は「△」に変えて入力すればOKです。
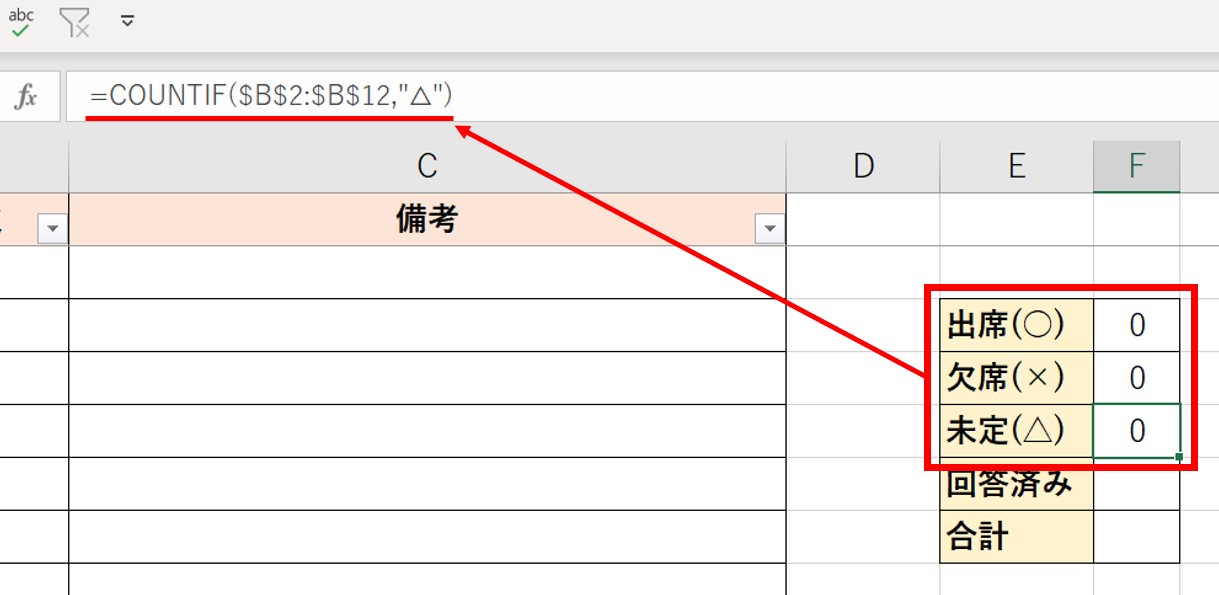
無事、COUNTIF関数を入力することができました。
SUM関数:「回答済み」
出席や欠席、未定にかかわらず「回答済み」である人の総数を求めます。
回答済みの集計は「出席」+「欠席」+「未定」の合計なので、広く知られているSUM関数を利用しましょう。
-

-
【Excel】数値を合計するSUM関数とオートSUM|ショートカットで足し算
続きを見る
SUM関数の引数は合計したいセルやセル範囲となるので、今回は「F3:F5」の範囲を入力しましょう。
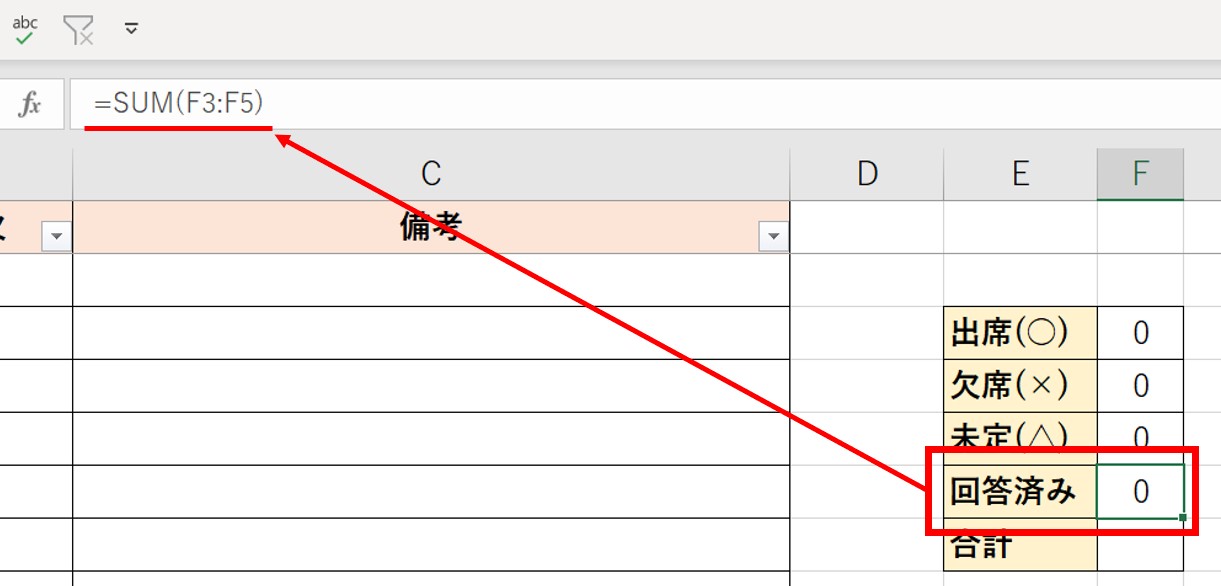
COUNTA関数:「合計」
回答の有無に関係なく、参加者の合計人数を求めるためにはCOUNTA関数を使います。
COUNTA関数は空白ではないセルの数をカウントする関数です。

『合計』を求めたいF7セルにCOUNTA関数を入力した結果が以下になります。
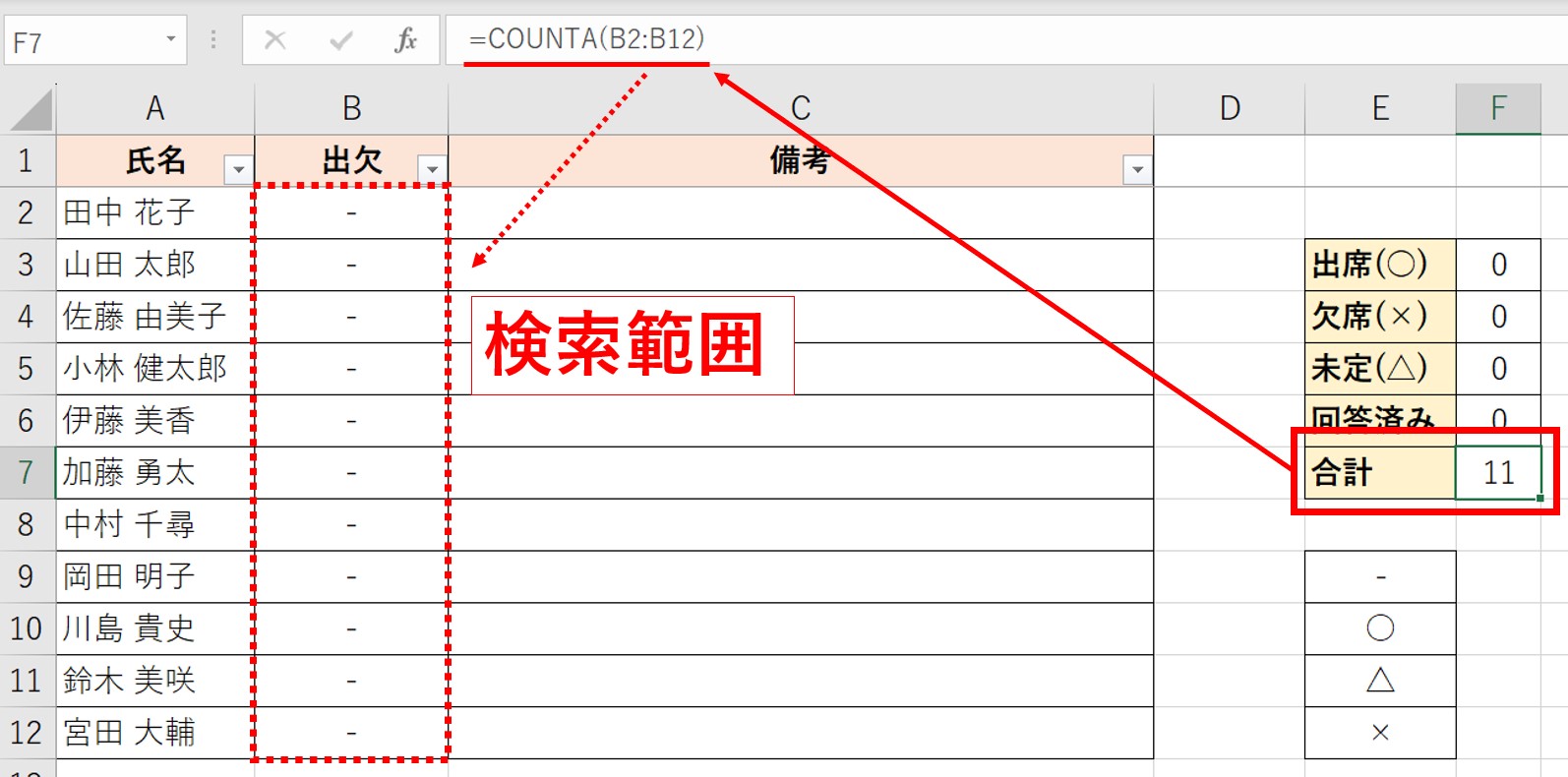
関数の出力が「0」になっている場合は、B2:B12セルが空白のままかもしれません。「-」を入力してから再計算してみてください。
稼働確認
全ての関数が入力で来たら、実際にB列の出欠リストを変更して正しく反映されるか確認してみましょう。
B2:B12セルのリストを自由に変更してみてください。
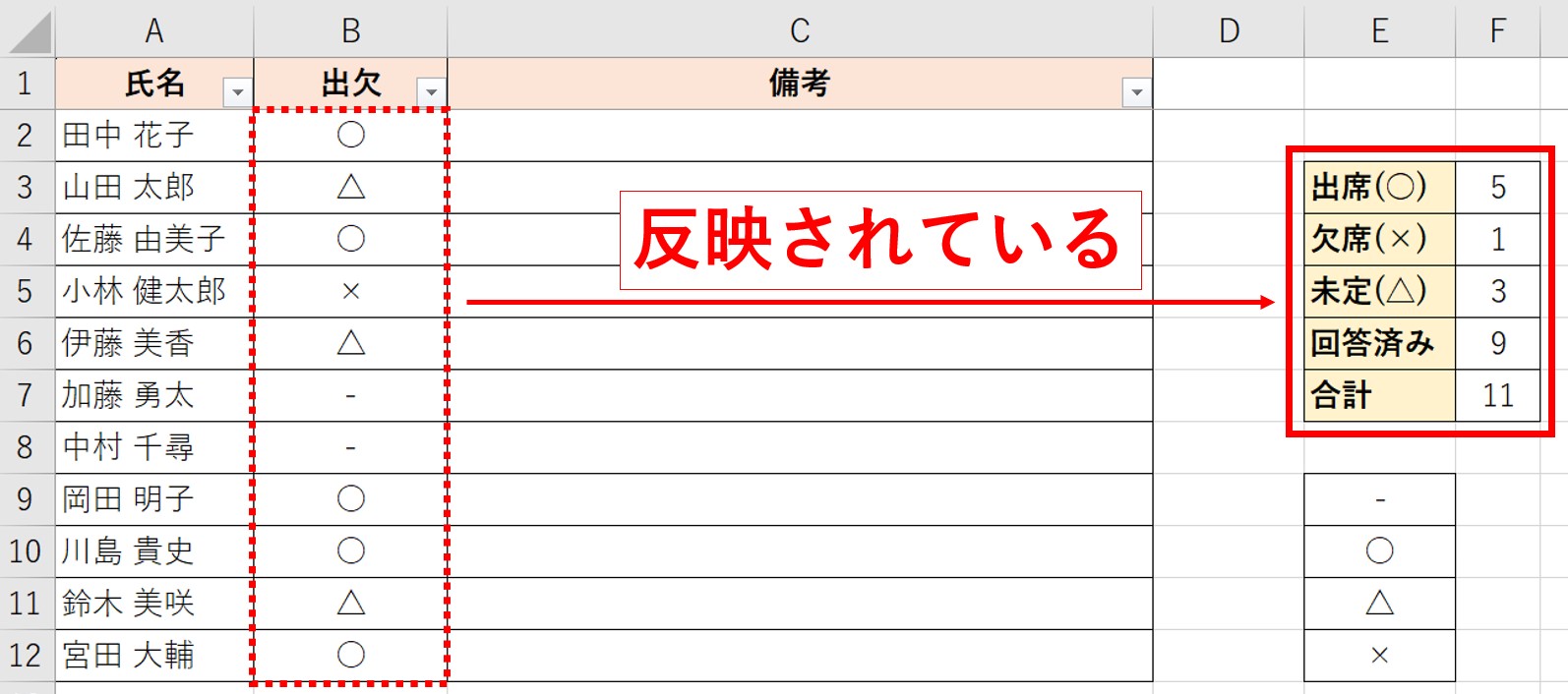
B列の出欠欄には「○」が5個、「×」が1個、「△」が3個あり、F列のCOUNTIF関数やSUM関数が正しく作動していることが分かります。
入力内容にかかわらず「空白ではないセルの個数」を集計するCOUNTA関数も問題なく反映されていることが確認できました。
これでシンプルな出席管理表の作成が完了です。
まとめ
今回はExcelで出欠管理するメリットと、Excelで出欠管理表を作成する手順をご紹介しました。
ぜひExcelで出席管理表をつくって、日々の業務で活用してみてください!
