SUM関数はもっとも有名で使用頻度の高い関数のひとつであり、Excel関数の登竜門と言っても過言ではないでしょう。
関数と聞くと難しそうなイメージを持つかもしれませんが、実際に試してみると簡単に活用できることが分かります。
今回は、合計値を求めるSUM関数の使い方と、ボタン1つで集計できるオートSUMについてお伝えしていきます。
SUM関数とは?
SUM関数は、任意の数値の合計値を求めることができる関数です。
データを扱うExcel表では数値の合計値を必要とすることが多く、わざわざ各データを紙や電卓で計算していると膨大な時間がかかります。
人間なので計算ミスも避けられません。

Excel関数では機械的に計算してくれるので、ミスなく一瞬で計算結果を表示することができます。
「大切なデータの合計値が間違った値になってしまった」という問題を起こさないためにも、集計の際はSUM関数を使いましょう。
また、Excelにおける一般的な四則演算のルールや計算方法が分からない方はこちらの記事もおすすめです。
-

-
【Excel】計算の基本を学ぶ|足し算、引き算、掛け算、割り算の方法
続きを見る
SUM関数の使い方
SUM関数は、いわゆる足し算です。
「=SUM(引数)」で数値の合計値を求めることができます。
SUM関数の使い方 例
- 「=SUM(B2:D2)」【連続するデータ(セル参照)の範囲指定】
- 「=SUM(B3,C3,D3)」【複数データ(セル参照)の指定】
- 「=SUM(1500,1600,1400)」【複数データ(数値)の指定】
それでは、実際にSUM関数を試してみましょう。
連続するデータ(セル参照)の範囲指定

SUM関数の引数に範囲指定した連続するデータを入力すると、範囲指定したセルの合計値を計算結果として返します。

合計値を求めたいE2セルに「=SUM(B2:D2)」と入力すると、B2~D2セルの合計額が表示されます。

正しい計算結果が表示されていることを確認できました。
複数データ(セル参照)の指定

こちらは連続データの有無にかかわらず、複数データをカンマで区切る方法です。

引数ごとに対応するセルに色がついているので、どのセルを参照しているのか分かりやすくなっています。

計算結果も問題なく表示されていますね。
範囲指定と異なり、この方法では連続していないセルを集計した結果を求めることもできるので試してみてください。
複数データ(数値)の指定

SUM関数を利用する際は引数にセル参照を入力することが多いですが、数値を入力しても計算可能です。

今回はB4~D4セルの値を引数に手入力しています。

引数にセル参照と数値を混ぜて計算することもできるので、ぜひ覚えておきましょう。
オートSUMとショートカット
足し算を簡単に実現できるSUM関数はとても便利ですが、引数に設定するセルを毎回選択するのが少し面倒ですよね。
実は、簡単にSUM関数を設定する[オートSUM]という機能があります。
オートSUMを使えば合計値をあっという間に求めることができるのでおすすめです。
オートSUMとは
オートSUMとは、一方向に並んでいる数値セルの合計値を求めることができる機能です。
行や列に関わらず、合計を求めたいデータが一方向に並んでいることが条件となります。

説明だけではよく分からないと思うので、実際にオートSUM機能を使っていきましょう。
オートSUMの使い方(ボタン編)
オートSUMはボタンひとつで実現できるので、複雑な手順は必要ありません。
手順
- 合計値(SUM関数)を入力したいセルを選択
- [ホーム]タブの[編集]にある[オートSUM]ボタンをクリック
先ほどと同じように、一方向に並んでいるデータを準備しオートSUMを試してみます。

E2:E6セルを選択した状態で[オートSUM]ボタンを押すと、SUM関数の数式が自動で入力されます。

オートSUM機能を使って合計値を求めることができましたが、オートSUMを使うときの注意点があります。
注意点
- 一方向にデータが並んでいる事
- セルに数値以外のデータや空欄がないこと
Excel表はデータが整理されていることが基本になります。
整理されている表は可読性も高まるため、常に無駄のない入力をするよう心がけたいですね。
オートSUMの使い方(ショートカットキー編)
オートSUMはよく使う機能なので、ボタンが用意されているだけでなくショートカットキーも割り当てられています。
- Alt + Shift + =
ショートカットを実行するためのキーボード上の配置は以下となっています。
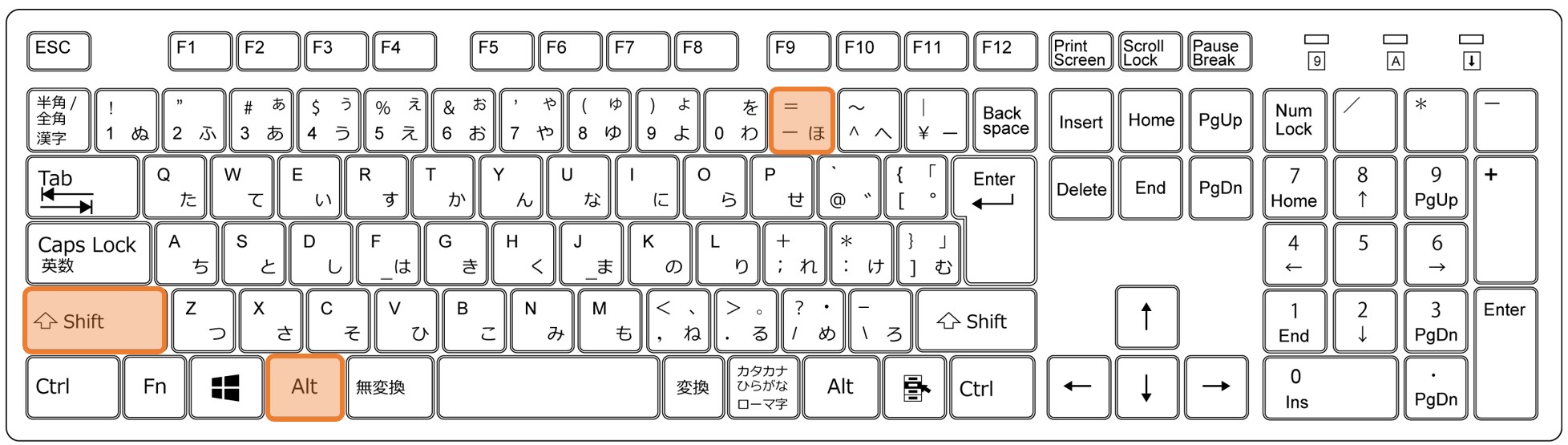
手順はボタンを押すときよりも簡単で、合計値を求めたいセルを選択してからショートカットキーを押すだけで完了です。
手順
- 合計値(SUM関数)を入力したいセルを選択
- ショートカットキー( Alt + Shift + = )を押す
結果はボタンでオートSUMを実行したときと同じなので省略しますが、ショートカットに慣れてしまえばより早く作業することができます。
SUM関数とオートSUMまとめ
この記事では、SUM関数の使い方とオートSUMについてご紹介しました。
まとめ
- SUM関数の使い方
- オートSUMとは
- オートSUMの使い方(ボタン編)
- オートSUMの使い方(ショートカットキー編)
Excelを使っているとSUM関数は必須の機能となります。
SUM関数、オートSUM機能を覚えるだけで作業効率も上がるので、ぜひマスターしましょう!
