はてな
「Excelで土日の日付には色を付けたい」
「スケジュール表の祝日に色を付ける方法が分からない」
一般的には土曜日が青色、日曜日が赤色というように色分けされているカレンダーやスケジュール表が多いですよね。
Excelでは条件付き書式と関数だけで土日祝の日付データの文字列に色を付けたり、セルを塗りつぶしたりすることが可能です。
今回は、土日祝を色付けするメリットとExcelで土日祝を色付けする方法をご紹介していきます。
土日祝を自動で色付けするメリット

Excelで土日祝を自動的に色付けするメリットは2つです。
一目で土日や祝日を判断できる

一般的なカレンダーと同様の色合いにすることで、土日や祝日を一目で判断できるようになります。
Excelでスケジュール管理をしていると、締め切りや納期の確認でファイルの表を頻繁に確認するでしょう。
一目で日程を確認できる見た目は、スケジュール管理表において重要な要素と言えます。
手動で色付けする手間がなくなる

今回は条件付き書式と簡単な関数だけで自動的に色付けする設定をします。
もしすべての土日祝を手動で色付けする場合、年間カレンダーで約120ヶ所の文字色を地道に修正する作業をしなければなりません。
Excelでは日付を入力したら自動で土日祝を判断し、任意の文字色にしたり塗りつぶしすることができるため、ミスや手間なく効率的に作業することができます。
土日祝を色付けする方法
ここからは土日祝を色付けする方法をご紹介していきます。
関数の特性上、土日と祝日で色付けする方法が少し異なりますが、大まかな流れは同じですので、関数の特徴をそれぞれ捉えながら理解を進めていきましょう。
事前準備
まずは下記の画像のようなスケジュール表のひな型を作ります。

A列の日付は「2023/1/1」の形式で入力し、表示形式を変更します。
「セルの書式設定」から「表示形式」の「ユーザー定義」を選択、種類に「d"日" (aaa)」と入力しOKを押します。
これで、表示形式にかかわらず正確な日付のデータを保持することができます。

注意ポイント
日付データ以外は自動色付けが反映されません
セルの書式設定の開き方が分からないという方は、こちらの記事を参考にしてみてください。
続きを見る

【Excel】セルの書式設定の開き方|ショートカットキーが最もおすすめ
土日を色付けする方法【WEEKDAY関数】
それでは土曜日は文字を青色、日曜日は文字を赤色に色付けしていきます。
1.色を付けたいセルを範囲選択
まずは色を付けたい日付を選択します。
今回は2023年1月のスケジュール表に色を付けたいので、A列のデータを範囲選択しておきましょう。

画像では10日までしか選択していないように見えますが、実際は31日まですべて選択しています。
2.「条件付き書式」から「新しいルール」をクリック
日付セルを選択したら、「ホーム」タブにある「条件付き書式」を選択し、「新しいルール」をクリックしましょう。

仕事でExcelを活用していると、条件付き書式は頻繁に使う機能です。
条件付き書式とは
任意の条件に適合するセルにのみ、指定した書式を適用する機能
今回の場合、『任意の条件(日付が土日祝)に適合するセルにのみ、指定した書式(赤や青の文字色)を適用する』を実現することになります。
3-1.土曜日の文字色を青にする条件を入力
「新しい書式ルール」のダイアログボックスが表示されたら、先に土曜日の文字色を青にする設定をおこないます。
まずダイアログボックスの「数式を使用して、書式設定するセルを決定」を選択してください。
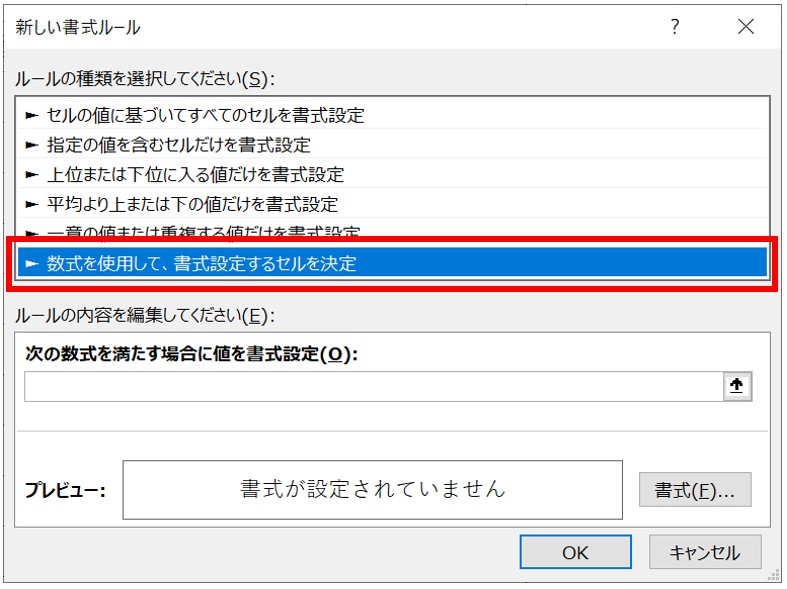
下半分にある「次の数式を満たす場合に値を書式設定」に『セルに入力されている日付が土曜日だったら』という条件を関数で表した数式『=WEEKDAY(A3)=7』を入力します。

WEEKDAY関数
日付に対応する曜日を返す関数
今回入力した『=WEEKDAY(A3)=7』では、A3セルの日付に対応する曜日が土曜日(7)であれば条件が合致します。
| 1 | 2 | 3 | 4 | 5 | 6 | 7 |
| 日曜 | 月曜 | 火曜 | 水曜 | 木曜 | 金曜 | 土曜 |
3-2.土曜日の文字色を青にする書式を設定
条件の設定ができたので、日付が土曜日の場合に適用する書式を設定します。
「新しい書式ルール」のダイアログボックスにある「書式」をクリックすると、「セルの書式設定」が表示されます。

「フォント」タブを選択し、スタイルを太字、色を青に設定しましょう。
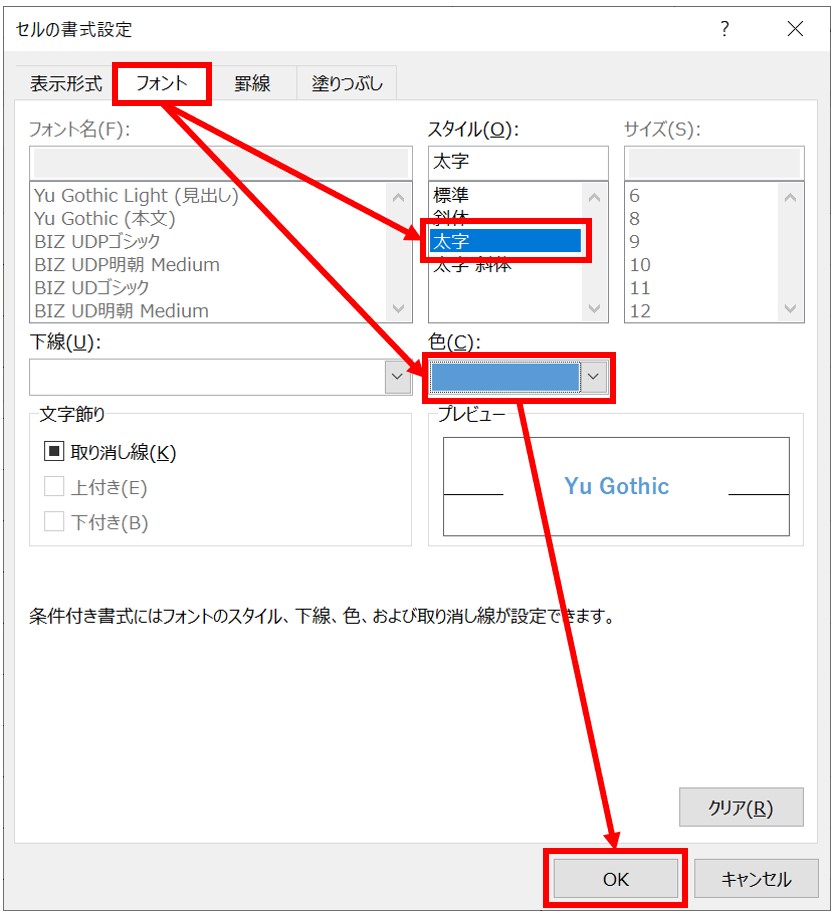
書式の設定ができたら、「OK」を押して完了です。
「塗りつぶし」タブなどから他の設定をすることも可能なので、色々試してみるのもいいかもしれません。
3-3.プレビューを確認して反映
セルの書式設定で「OK」をクリックしたら、新しい書式ルールのダイアログに戻ります。
表示されているプレビューが、上記で設定した書式を反映していることを確認しましょう。
今回は太字の青を設定したので、うまく反映されていることを確認することができました。
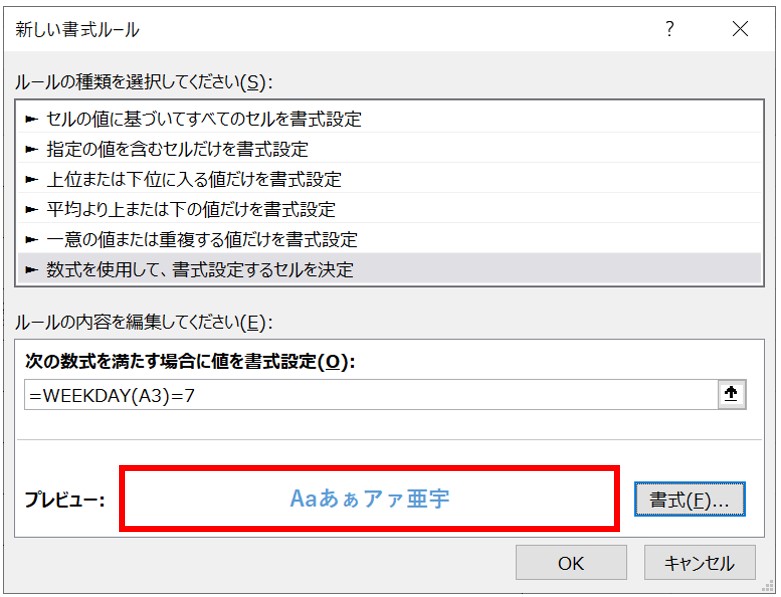
こちらも「OK」を押せば、実際のExcel画面にも適用されます。
A列の日付で土曜日であるセルが太字の青色になっているので、無事、土曜日のフォントの色を青く色付けすることができました。

ほとんど同じ方法で日曜日の設定もしていきましょう。
4-1.日曜日の文字色を赤にする条件を入力
土曜日の場合と同様に、日曜日の文字色を赤にする条件を入力する手順をお伝えします。
日付セルを選択してから「新しい書式ルール」ダイアログボックスを開き、「数式を使用して、書式設定するセルを決定」を選択しましょう。
「次の数式を満たす場合に値を書式設定」に『=WEEKDAY(A3)=1』を入力したら書式の設定に移ります。

『=WEEKDAY(A3)=1』は、A3セルの日付に対応する曜日が日曜日(1)であれば条件が一致するという意味です。
4-2.日曜日の文字色を赤にする書式を設定
続いて、日曜日の文字色を赤にする書式を設定をしていきましょう。
「書式」ボタンをクリックし、「セルの書式設定」の「フォント」タブからスタイルを太字、色を赤に設定しましょう。

フォントタブでも簡単なプレビューが表示されているので、軽く確認してから「OK」を押しましょう。
4-3.プレビューを確認して反映
設定した書式が想定通りであるかをプレビュー確認し、「OK」を押します。

日付の曜日が日曜日であるセルのみが赤色で太字になっていれば、問題なく反映されています。

これで土曜日、日曜日の両方の日付を色付けすることができました。
祝日を色付けする方法
土日の色付けができたので、祝日の日付にも色を付けていきます。
しかし、祝日の場合は土日のようにWEEKDAY関数で条件を指定することができません。
祝日を色付けする方法
- 祝日の一覧を作成
- COUNTIF関数を利用
1.祝日を書き出した一覧表を作成
まず、1年間の祝日を表にして「祝日」シートに書き出します。
今回は2023年のスケジュールを作成しているので、「2023年 祝日」と検索すれば一覧を見つけることができます。

内閣府のホームページなどからも簡単に祝日の一覧を調べることができます。
2.色を付けたいセルを範囲選択
日付が入力されているA列を範囲選択します。

3.「条件付き書式」から「新しい書式ルール」を開く
「ホーム」タブの「条件付き書式」から、「新しいルール」を選択しましょう。

ちなみに、既に設定しているルールを修正したり削除する場合は、「ルールの管理」から作業することが可能なので試してみてください。
4.色を付ける条件を入力
「新しい書式ルール」ダイアログを開けたら、同様に数式を入力しましょう。
祝日を色付けするための数式はCOUNTIF関数を利用するので、「=COUNTIF(祝日!$B$2:$B$18,A3)=1」と記載してください。

1つめの引数には検索範囲を、2つ目の引数には検索条件を入れます。
COUNTIF関数
検索条件にあったセル数を範囲から求める関数
「=COUNTIF(祝日!$B$2:$B$18,A3)=1」は、「祝日」シートのB2:B18セル(祝日一覧の日付)の検索範囲に、A3セル(検索条件の日付)のデータが1つ存在しているかを調べる数式です。

1つ存在していれば書式を設定し、それ以外なら対象外となります。
続きを見る

【Excel】セル参照と絶対・相対参照|関数の数式で使う$と計算対象セルの固定
5.付けたい色の書式を設定
最後に、文字色の書式を設定しておきます。

今回は文字列を緑色の太字にしますが、塗りつぶしや斜体などのアレンジを加えても面白いですね。

6.プレビューを確認して反映
プレビューを確認できたら、「OK」を押して表に反映させましょう。

祝日の日付が自動で緑色になっているので、土日祝に色付けすることができました。

7. 日曜日が祝日の場合
日曜日の場合は文字列が赤色でしたが、祝日の条件付き書式も設定したため、緑色で表示されるようになりました(A3セル)
もし日曜日と祝日が被っているときは赤色にしたいという場合は、条件付き書式の「ルールの管理」から設定できます。

「条件付き書式ルールの管理」ダイアログでは、設定したルールが一覧で表示されます。
上から順に優先的に適用されるため、今回は祝日のルールを一番下にして優先度を低くしましょう。

優先度を一番下にしたら「OK」をクリックします。

A3セルの日曜日が赤色になっていることを確認できました。

まとめ
今回は、土日祝を色付けするメリットと土日祝を色付けする方法をご紹介しました。
カレンダーに自動で色付けをして、鮮やかなスケジュールや表を作成してみてください。

