「セル内で改行をするためにEnterを押したら、下のセルに移動してしまった」というような経験はありませんか?
確かにセル内でEnterを押すだけでは改行できませんが、実はとても簡単な方法で改行を実現することが可能です。

今回は、セル内で文字列を改行する方法3選をご紹介していきます。
目次
セル内の改行について
まずは入力の途中で普通にEnterを押した際の挙動や、セル内で改行するメリットを確認しておきましょう。
セル内で改行するとは
この記事で紹介する『セル内で改行』のイメージは以下の画像です。B2セルに『明日の天気は、(改行)晴れです』と入力されています。

このように、1つのセルのなかで改行をする方法をお伝えしていきます。
入力の途中でEnterを押した際の挙動
入力中の文字列のなかで改行したい箇所にカーソルを合わせ、Enter を押下します。

普通に Enter を押すだけと、セル内で改行されるのではなく下にアクティブセルが移動してしまいます。

Excelでは一般的な改行方法では上手くいかないことが分かります。
セル内で改行するメリット
セル内で改行するメリットはいくつかあります。
1つのセル内でデータが完結する
入力したい内容が長文となり、ひとつのセル内に文字列が収まりきらない状況はよくあります。
例えば、B2セルの入力内容がC2セルにまではみ出して表示されている状況はあまり良しとしません。

表の全体を見たときに、セルからはみ出しているデータが多いとバランスが悪く感じることでしょう。
他のセルで表示内容が隠れない
データがはみ出しているセルの右側のセルに入力があると、表示が重なって途切れてしまうことがあります。

知りたい情報が一目で分からないのでは、可読性の高い表とは言えませんよね。
数多くのデータを扱うことの多いExcel表では、欲しい情報を即座に取得できるように表示にも気を使う必要があります。
セル内で文字列を改行する方法3選
セル内で改行する手順でよく使う方法としては、以下の3つがあげられます。
セル内で文字列を改行する方法
- Alt + Enter
- 折り返し機能を活用
- CHAR関数を活用
これらの方法は少しずつ使い方や適した状況が異なるので、それぞれ確認しながら状況に応じた使い分けをしていきましょう。
Alt + Enter

改行したい位置が決まっているときには、任意のタイミングで Alt + Enter を押下する方法が最適です。
まず適当な文字列を入力し、改行したい位置にカーソルを合わせます。

任意の位置にカーソルを合わせることができたら、キーボードの Alt + Enter を押して改行しましょう。
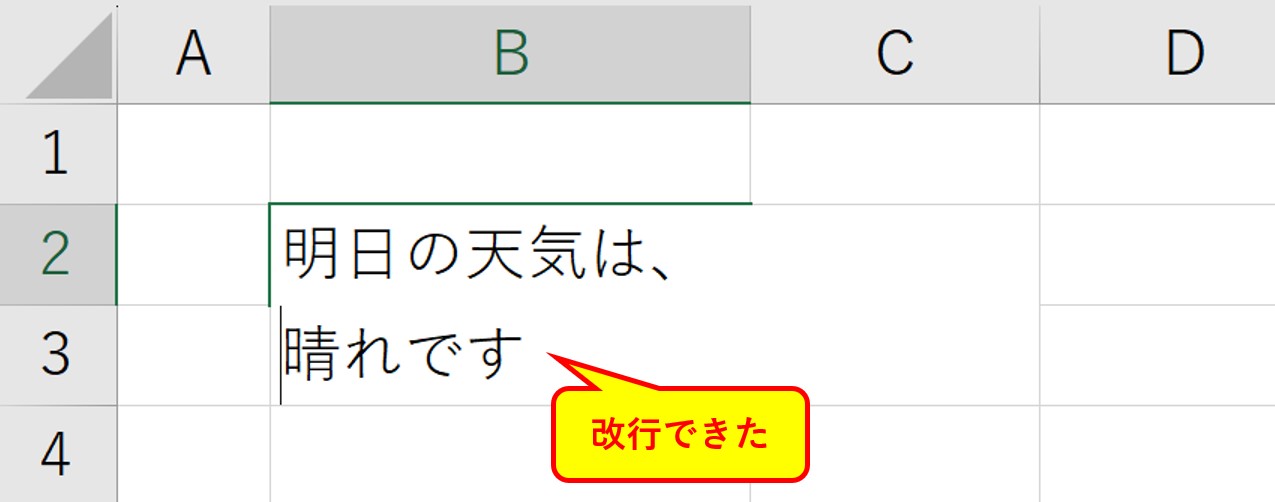
この方法では自分で改行位置を決めることができるので自由度が高く、使い勝手のいい方法です。
デメリットとして、改行の回数が増えるほど手間が大きくなります。もし長文の文字列を何度も改行しようとすると、かなりの時間がかかってしまうでしょう。
「改行の位置は気にせず、一度にひとつのセルにおさめたい」という場合は次の方法を使いましょう。
[折り返し機能]を活用
Excelではユーザーの利便性を向上させるため、ボタンひとつで実行できる機能がたくさん備わっています。
そのうちのひとつが[折り返し機能]です。
折り返し機能の手順
- [ホーム]タブをクリック
- [配置]にある[折り返して全体を表示する]をクリック
Excel画面の上部に[ファイル]や[ホーム]など、カテゴリーごとに多種多様な機能がまとまっています。
[ホーム]タブをクリックし、表示された選択肢の中から[配置]にある[折り返して全体を表示する]をクリックすると、選択しているセルの大きさに合わせて自動で改行を入れてくれます。

上記画像にある[折り返して全体を表示する]を押すだけで、ひとつのセル内に文字列がおさまります。
ボタンを押したら、セル外に文字列がはみ出なくなったことを確認しておきましょう。

「改行位置を気にせず文字列をひとつのセルにおさめたい」という場合には、折り返し機能を使う方法が実用的です。
注意点として、この方法ではボタンを押す前に対象セルを選択状態にしておく必要があります。
文字列を入力するための「入力」モードや「編集」モードにしている場合は、折り返し機能が使えないのでお気をつけ下さい。
CHAR関数を活用
ここまでの2つの方法で、任意の位置で改行したり、ひとつののセル内に文字列をおさめることができました。
「 Alt + Enter や[折り返して全体を表示する]機能さえ知っていれば、わざわざ関数を使う必要はないのでは?」感じる方もいると思います。
しかし、この2つの方法では「セル参照しながら好きな位置で改行したい」という要望を実現することができません。

実はCHAR関数を用いると、複数のセルを参照しながら任意の位置で改行したデータを表示することができます。
数式の中で改行を入れることができるだけでなく、手入力して改行、という作業の繰り返しをするよりも効率的でミスの少ない方法です。
手順
- [折り返して全体を表示する]をクリック
- CHAR関数を用いた数式「CHAR(10)」を入力
まず、折り返し機能をONにしておくことを忘れないようにしましょう。折り返しなしで関数を入力しても、改行されずに出力されてしまいます。
[折り返して全体を表示する]をクリックしたら、下記画像のように参照を用いた数式を入力しましょう。

C3セルの数式は「=$B$2&CHAR(10)&B3&$B$6」と入力してあります。B列に入力している文字は自由に変更してもOKです。
今回はB2セルとB3セルの間に改行を入れ、「明日の天気は、(改行)晴れです」と表示するようにしました。この改行をCHAR関数で実現しています。

CHAR関数は、文字コードを表す数値を引数に指定することで対象の文字を返します。
今回は引数に10を渡し、改行として機能しています。普段はそこまで使用頻度の多い関数ではなく、一般的に今回のような改行としての使われ方が多いです。
まとめ
今回は、セル内で文字列を改行する方法をご紹介しました。
まとめ
- Alt + Enter
- 折り返し機能を活用
- CHAR関数を活用
改行はExcel作業ではよく使う機能になります。
ぜひ覚えておきましょう!
