みなさんは絶対参照と相対参照の違いを知っているでしょうか?
「なんとなく聞いたことはあるけど説明できない」という人も多いと思います。
セル参照についての理解を深めておかないと、数式が想定通りの結果にならずに困ってしまうかもしれません。
今回はセル参照についての説明と、絶対参照と相対参照の違いをご紹介していきます。
セル参照とは?
Excelの基本的な機能であり、頻繁に利用することが多い『セル参照』とは何なのでしょうか。
セル参照とは、任意セルの番地を数式に埋め込むことで、対象データを取得・表示できる機能のことを言います。
文字だけ見ても分からないと思うので、実際にExcel画面を確認しながら進めていきましょう。
セル参照でデータを表示する
参照元(入力セル)に「=参照先のセル番地」のように入力すれば、参照先のセルのデータを取得することができます。
ソファのブランド名を表に表示するため、セル参照を使うことにします。
C2セルに「もみじ」というブランド名(H5セル)を表示するには、「=H5」と入力するだけです。
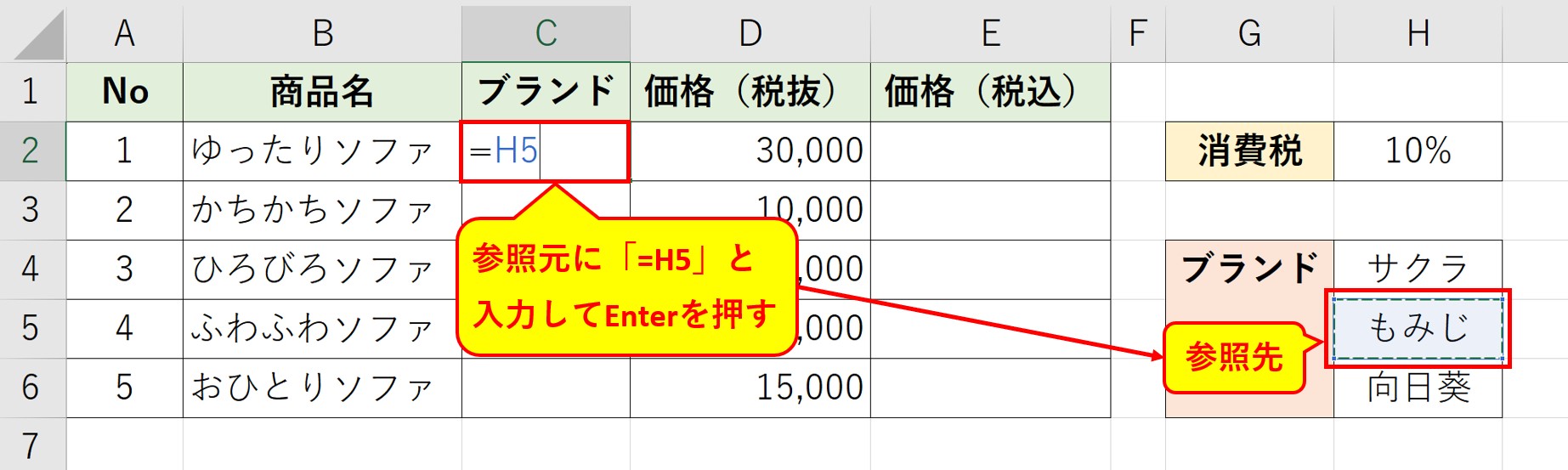
Enterを押すと、対象セルに参照先のデータが表示されることが確認できます。

参照先のセル番地は手入力で「H5」と記載しました。
他の手段としては、「=」だけ入力してからマウスで参照先のセルをクリックしても数式に反映されます。
このように、他セルの情報を取得する手段のひとつがセル参照です。
次の方法のように、数式にセル参照を組み込む方法も知っておきましょう。
計算式でセル参照を使う
セル参照は単に参照先のデータを表示するだけでなく、様々な計算や関数の引数などにも用いられることが多いです。
ここでは、実際に税込価格と全商品の合計額を求めながら、セル参照を計算や関数で活用してみましょう。
税込価格を求める計算式は「価格(税抜)+価格(税抜)×消費税率」となります。

E2セルに税込み価格を求める計算式「=D2+D2*H2」を入力します。
セル参照を使って、D2セルとH2セルのデータを計算式に埋め込んでいることに注目してください。
D2セルが数値の"30,000"、H2セルがパーセントの"10%"として反映されているため、E2セルの数式を「=30,000 + 30,000 * 10%(0.1)」と読み替えることができます。
数式が入力で来たらEnterを押し、計算結果が正しく表示されることを確認してください。

E2セルに入力した数式が実行され、計算結果である33,000が表示されました。
続きを見る

【Excel】計算結果ではなく数式を表示して確認する方法|ショートカットも活用
計算式内でセル参照を使うことも多々ありますが、関数の引数で使う方法もぜひ覚えましょう。
関数でセル参照を使う
計算式でセル参照を活用できることが分かりましたので、関数の引数でも参照先の値を使ってみましょう。
価格(税抜)が記載されているD列の最後、D7セルに合計金額を表示します。
D7セルに「=SUM(D2:D6)」と入力すると、D2~D6セルまでの数値の合計値が求まります。
「D2:D6」で複数セルを選択でき、D2セル~D6セル(D2、D3、D4、D5、D6)をすべて範囲選択していることになります。

このように、関数の引数の中でもセル参照を活用することができました!
SUM関数の詳しい使い方(オートSUM機能やショートカットキーなども)はこちらの記事でご紹介しています。
続きを見る

【Excel】数値を合計するSUM関数とオートSUM|ショートカットで足し算
絶対参照と相対参照
これまでセル参照の解説をしてきましたが、さらに大事なのが絶対参照と相対参照です。
これらの違いを知らないと、数式が想定通りの結果にならない可能性があります。
絶対参照と相対参照
- 【絶対参照】:参照先のセル番地が常に固定される。「$A$1」のように「$」を付けると絶対参照になる
- 【相対参照】:参照先のセル番地が参照元の数式によって変動する。「A1」のように「$」を付ける必要はない
簡潔にまとめると参照先が固定されるか否かの違いになります。実際にデータを扱いながら、より詳しい違いを理解していきましょう。
絶対参照
絶対参照では参照先が固定され、どこから参照しても変わりません。
例えば消費税率のセルを常に参照したいのであれば、参照先の指定を絶対参照にしておきます。

この数式を入力したセルをコピーし、別のセル(E3)に貼り付けてみましょう。

絶対参照ではないD2はD3に置き換わっていますが、絶対参照の$H$2は参照先が変わっていないことが分かります。
このように、参照するセルの位置が変わらない参照方法を『絶対参照』と言います。
逆に、参照先が変わったD2のような参照方法が相対参照です。
相対参照
相対参照では、参照元のセル位置に応じて参照先のセル位置も自動で変更されます。
先程まで絶対参照としていた消費税率(H2)セルの参照方法を『相対参照』にして試してみましょう。
セル参照に『$』マークを付けなければ自然と相対参照として認識されます。
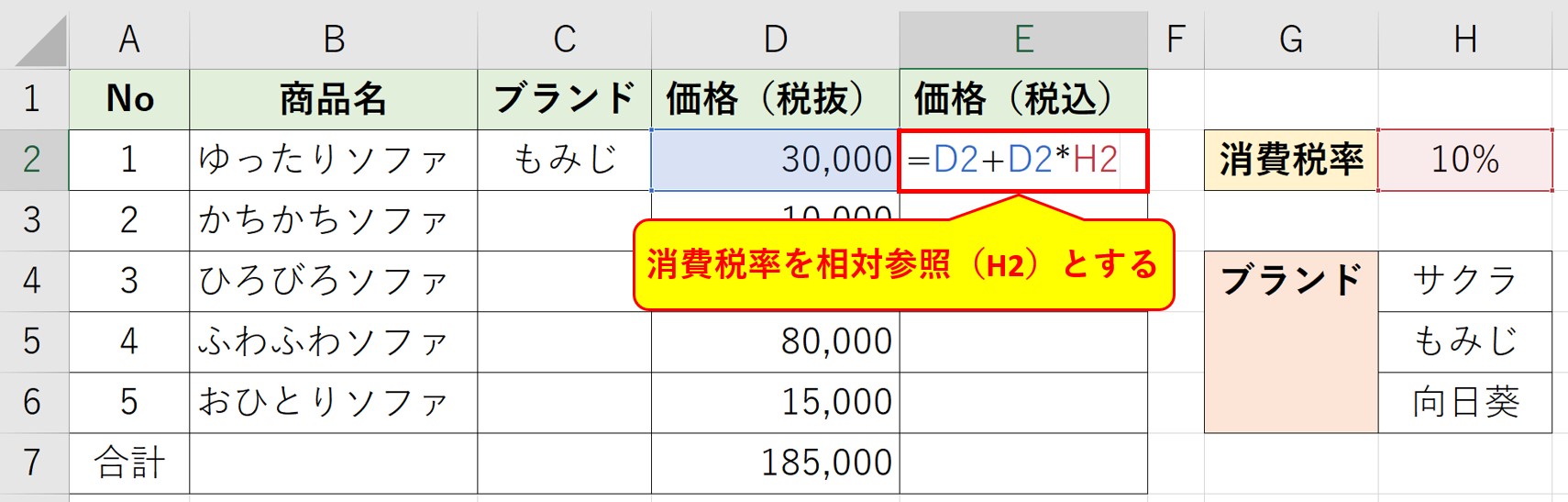
参照元のセル(E2)をコピーして別のセル(E3)に貼り付けると、参照先の位置も同様に変わってしまいます。

絶対参照ではH2セルのデータを取得していましたが、相対参照では参照位置がずれてH3セルをみるようになりました。
このように、参照先がずれても問題ないか否かで、「絶対」と「相対」を使い分けることが必要になります。
E2セルに「=D2+D2*$H$2」を入力すれば、E3~E6セルまでコピーするだけで、想定通りの表を作ることができます。
セル参照と絶対・相対参照 まとめ
今回はセル参照と絶対・相対参照についてお伝えしました。
まとめ
- セル参照でデータを表示する
- 計算式でセル参照を使う
- 関数でセル参照を使う
- 絶対参照と相対参照
Excelにおいて参照の機能はとても大切です。
しっかりとマスターしましょう。
