仕事でデータ整理をしていると、社員の名前や取り扱っている商品名などにふりがなを付けて表示したいことが多々あります。また、フィルター機能を利用して名前の順にデータを並び替える際、想定外の表示順になって困ってしまうこともあるでしょう。
Excelではセルに入力されたデータ(文字列など)のふりがなを表示・編集することができます。1つのセル内に漢字とふりがなを一緒に表示したり、PHONETIC関数を活用することで別のセルにふりがなだけ表示することも可能です。
今回はふりがなを表示、編集する方法と、PHONETIC関数を用いて別のセルにふりがなを表示させる方法をご紹介します。

目次
ふりがなを表示する方法
上述の通り、Excelでは入力した文字列に対応するふりがなを表示したり、想定外のふりがなが振られている場合に自分で自由に編集することが可能です。実はとても簡単な方法で設定を変更できるので見ていきましょう。
[ふりがなの表示/非表示]ボタン
様々な文字が入力されているセルにふりがなを表示するため、芸能人の名前(漢字・ひらがな・カタカナ・ローマ字)を並べたExcel表を準備します。

簡単な表を準備することができたら、さっそくふりがなを表示していきましょう。セルにふりがなを表示させる方法はとてもシンプルです。
手順
- ふりがなを振りたいデータを選択
- [ホーム]タブをクリック
- [ふりがなの表示/非表示]をクリック
まずはデータを選択します(下記画像のB2~B6セルを範囲選択)。Excel上部にある[ホーム]タブを選択し、表示された[ふりがなの表示/非表示]ボタンをクリックしましょう。

この3ステップで、漢字データが入力されているセル内にふりがなが表示されたことが確認できました。


ふりがな表示ができたので、続いてふりがなの設定(種類と配置)についてみていきましょう。
ふりがなの設定(種類と配置)
[ふりがなの表示/非表示]ボタンの▼をクリックすると、[ふりがなの表示][ふりがなの編集][ふりがなの設定]の3つの選択肢が表示されます。この中から[ふりがなの設定]を選択することで、細かい種類や配置を決めることができます。

ふりがなの種類と配置では、ふりがなをカタカナにしたり、表示を中央寄せや均等割り付けに設定することもできます。

せっかくなので、ふりがなの種類を全角カタカナ、配置を中央寄せにしてみましょう。
先ほどの[ふりがなの表示/非表示]のボタンに並んでいる「▼」をクリックし、[ふりがなの設定]を選択します。設定用のダイアログが表示されたら、種類:全角カタカナ、配置:中央寄せで選択しましょう。
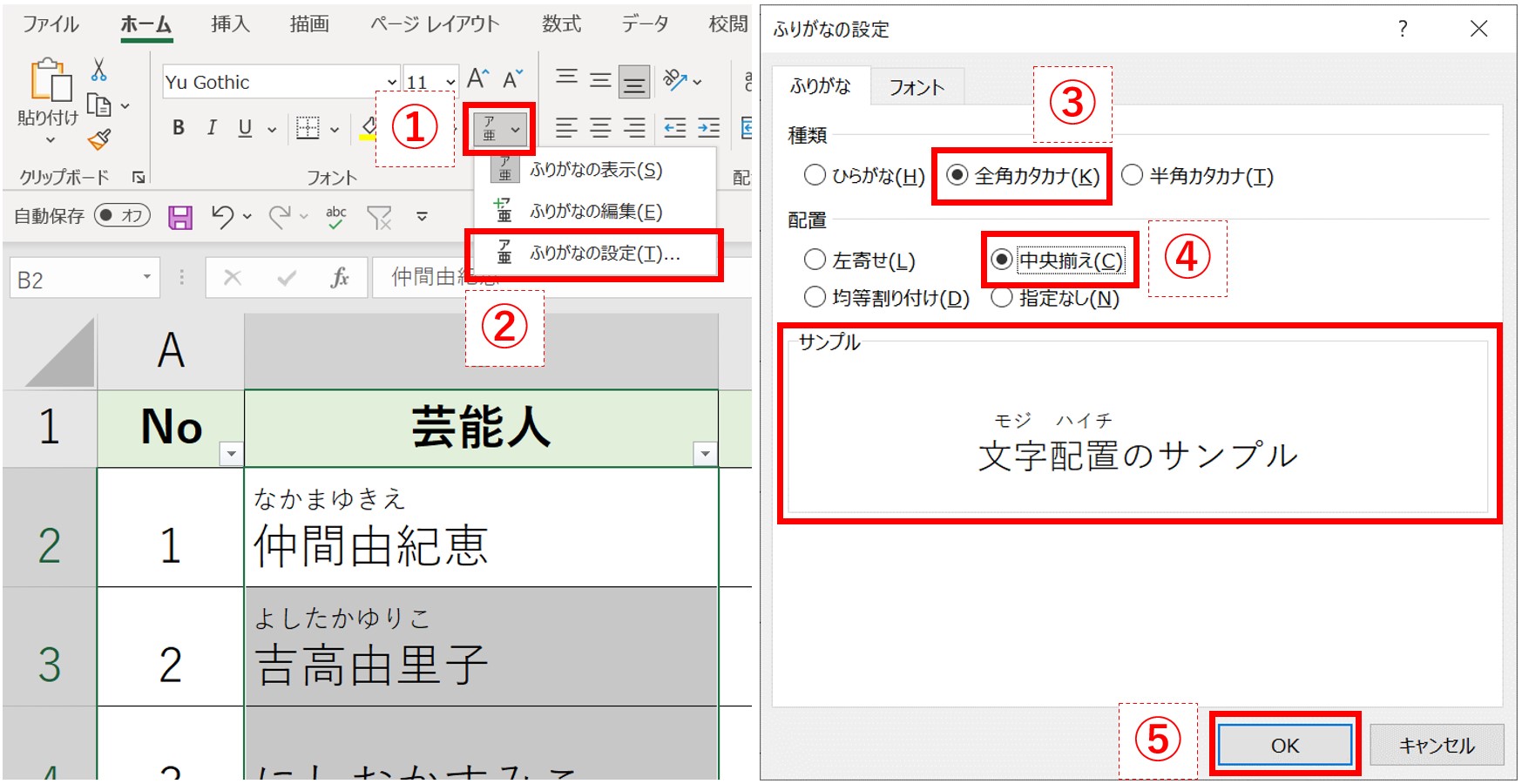
種類や設定の選択だけでなく、サンプルで文字の配置を確認することができます。想定通りの設定になっていることをチェックできたら、「OK」を押して設定を完成させましょう(ふりがなが表示されている漢字データのセルのみ変更されます)

これで無事、ふりがなの表示と設定(種類と配置)をすることができました。続いてふりがなの編集をしていきましょう。
ふりがなを編集する方法
ふりがなを表示した際、想定していたふりがなとは違う場合には編集する必要があります。ここでは[ふりがなの編集]ボタンを活用する方法と、便利なショートカットキーを利用する方法をご紹介していきます。
[ふりがなの編集]ボタン
まずは[ホーム]タブにあるボタンで編集モードにする方法です。ふりがなを表示するときに選択した[ふりがなの表示/非表示]ボタンの▼を押し、表示される[ふりがなの編集]ボタンをクリックします。

選択していたセルのふりがな部分にカーソルが表示され、文字列の入力や削除ができるようになります。もともと入力されていたふりがな以外(下記画像では「仲間由紀恵」)の修正も可能ですが、ふりがな部分の表示も崩れてしまうため同時に編集する際はお気を付けください。

これでふりがなを編集できるようになりました。同じように編集モードに移行する方法として、ショートカットキーを使った方法もご紹介します。
Alt + Shift + ↑【ショートカットキー】
[ふりがなの編集]ボタンで文字列を編集するのも可能ですが、便利なショートカットキーも割り当てられています。ふりがなの編集をしたいセルを選択して、 Alt + Shift + ↑ を押すと一瞬で編集モードに移行することができます。

[ふりがなの編集]ボタンをクリックしたときと同じように、セル内のふりがなを編集するモードに切り替わることを確認してみてください。
PHONETIC関数で別セルにふりがなを表示
PHONETIC関数は、ふりがなを表示することができる関数です。今回はB2セルの文字列のふりがなをC2セルに表示させてみましょう。
手順はシンプルで、C2セルに「=PHONETIC(B2)」と入力するだけです。

引数には対象のセル番地を指定することで、関数を入力したセル(C2)に引数に指定したセル(B2)のふりがな(ひらがな)が表示されます。

PHONETIC関数の引数に指定した文字列がカタカナの場合はひらがなで表示されますが、ローマ字の場合はそのまま表示されることが分かります。

[ふりがなの表示/非表示]ボタンでは行の高さが変わってしまうので、表全体のバランスを考えて活用するようにしましょう。行の高さを変えたくないときはPHONETIC関数を活用するのがおすすめです。
ふりがな表示と編集 まとめ
今回はふりがな表示と編集方法をお伝えしました。
ふりがな(フリガナ)の表示と編集 まとめ
- ふりがなの表示方法
- ふりがなの編集方法
- ショートカットキー
フィルターを使って名前の昇順や降順で並べたいときに、ふりがなの表示や編集を重宝します。
ショートカットキーも覚えて、今後のExcel操作に活用していきましょう!
