『行や列を挿入する方法が分からない』
『表の見出しの下に行を挿入したら、見出しの書式をコピーしてしまった』
Excelで表を作成していると必要なデータを後から追加したくなることは多く、行や列の挿入を頻繁に使うことになります。
行や列を挿入する方法は簡単ですが、思い通りに追加できずに悩んでしまうこともあるでしょう。
今回はExcelに行や列を挿入する方法と上の書式をコピーしたくないときの対処法、さらには一部のセルのみ追加する方法をご紹介します。
目次
Excelに行や列を挿入する方法
Excelに行や列を挿入する方法は、大きく分けて2つあります。どちらの操作をしても挙動は同じなので、使いやすい方法を覚えておくとよいでしょう。
行や列を挿入する方法
- 右クリックして現れるメニューから選択する方法
- ショートカットキーを用いた方法
個人的にはショートカットキーを用いた方法の方が効率が良いので利用しますが、マウス操作を基本としている人にとっては右クリックする方法の方が向いているかもしれません。
右クリックして現れるメニューから選択する方法
マウス操作で行を挿入する方法はとても簡単です。
右クリックして現れるメニューから選択する方法
- 挿入したい行を選択(3行目と4行目の間に追加したい場合は4行目を選択)
- 選択範囲の上で右クリック
- メニューにある『挿入』をクリック
ちなみに手順1では左クリックで行を選択していますが、行番号を右クリックすることで手順1と手順2のメニュー表示を一度におこなうことも可能です。

今回は3行目と4行目の間に行を追加したいので、4行目を選択しています。

これで無事、行の挿入がされていることを確認できました。
ショートカットキーを用いた方法
行や列の追加は頻繁に利用する機能なので、標準で Ctrl + Shift + + のショートカットキーが用意されています。

挿入したい行を選択し、ショートカットを実行するだけで行の追加が完了します。
ショートカットキーを用いた方法
- 挿入したい行を選択
- ショートカットを実行 Ctrl + Shift + +
マウス操作で行追加する1つ目の方法と同じくらい簡単なので、使いやすい方を選べばよいでしょう。

上の書式をコピーしたくないときの対処法
行の挿入をおこなうと上の行と同じ書式がコピーされるため、塗りつぶしや表示形式が想定通りにいかなかったことはないでしょうか。

見出しの下の行に挿入する場合、上の書式(上記画像の1行目)がコピーされるため、データ入力用の行(2~11行目)と同じフォーマットになりません。

これでは表全体のバランスが崩れてしまうので、上の行の書式を引き継がないようにしましょう。
1.『挿入オプション』の『下と同じ書式を適用』を選択する
行の挿入をした後に表示される『挿入オプション』ボタンをクリックし、『下と同じ書式を適用』を選択しましょう。

すると、挿入した行の下の行と同じ書式を適用してくれます。

これで見出しの下にもデータ入力用の行を追加することができました。
上下の行とは違う書式を設定したい場合は、『書式のクリア』を選択してまっさらな状態に戻してからデータ入力しましょう。
2.『コピーしたセルの挿入』を活用する
上の書式がコピーされてしまう問題の解決策として、既存の行をコピーして挿入するという方法があります。

既存の行をコピーできたら、挿入したい行を選択します。選択範囲の上で右クリックし、『コピーしたセルの挿入』で行の挿入が可能です。(ショートカットキー Ctrl + Shift + + でもコピーした行を挿入できます。)

コピーした行のデータと書式がすべて挿入されていることが確認できました。

このままでは同じデータが重複してしまうので、行選択しながら Delete キーでデータを削除してから新しいデータを入力しましょう。
一部のセルのみ追加する方法
行や列の挿入はとても便利ですが、『表だけを追加して表以外はそのままにしておきたい』というケースがあるかもしれません。
例えば『名前』の隣に『ふりがな』列を作成するため、A列とB列の間に挿入するとします。B列を選択し、列の挿入で表自体は問題なく拡張することができますが、12行目の『合計人数』と『10人』が離れてしまいました。

表として使われているB1セル~B11セルのみ追加したいという場合、列選択ではなくセルのみ選択してから挿入すれば実現できます。
表のB1~B11セルを選択して右クリック、『挿入』を選択すると『挿入ダイアログ』が出てきます。今回は『右方向にシフト』を選択しましょう。

A12セルの『合計人数』とB12セルの『10人』が離れずにセルの追加ができたことを確認しておきましょう。
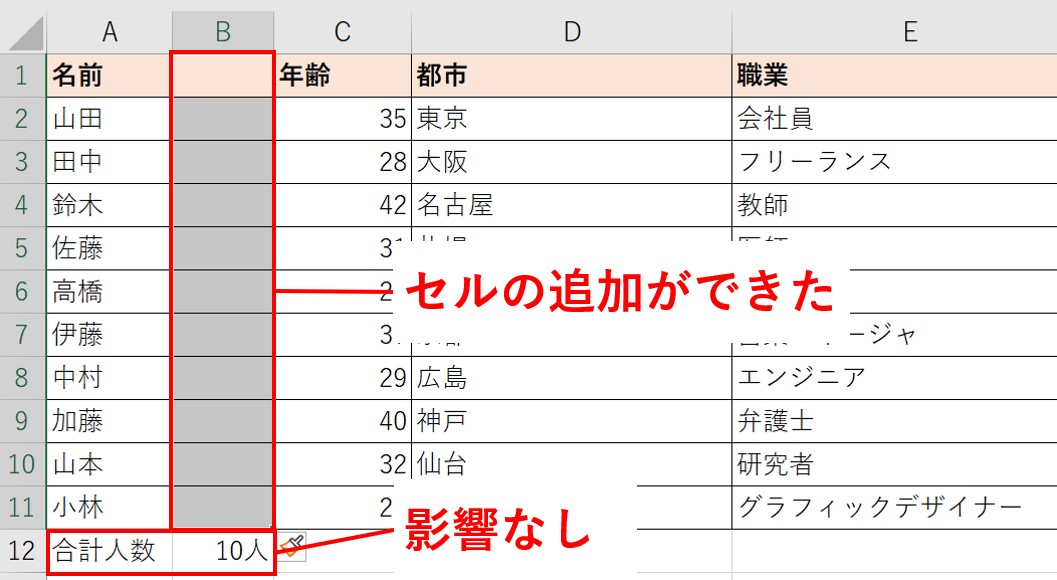
まとめ
今回はExcelに行や列を挿入する方法と上の書式をコピーしたくないときの対処法、さらには一部のセルのみ追加する方法をご紹介しました。
行や列の追加は頻繁に利用する機能なので、ぜひ覚えておきましょう!

