『誤ってExcel表の個人情報を書き換えてしまった』
『特定のセルだけ入力可能にして、他のセルは変更不可にしたい』
貴重な資料や社外秘の個人情報などをExcelで管理している企業は多く、できるだけ人為的ミスは避けるように運用したいものです。
「重要なデータは注意深く扱う」といった意識だけでは、ヒューマンエラーの根本的な解決にはなりません。そもそもセルの更新ができないようにExcelで設定してしまいましょう。
今回は特定のセルを修正・変更できなくする方法をお伝えしていきます。
目次
全てのセルが修正可能だと起こる事案
この記事で解決したいのは、共有しているファイルなどの編集ミスが原因でデータが紛失してしまう事案です。

単価の値を覚えていたり、その場で Ctrl + Z で操作を元に戻すことができればまだ良いですが、大事なデータを消してしまったことに気が付かず、そのままファイルを保存して閉じてしまうこともあり得ます。もし個人情報や取引先のデータを失ってしまうと大問題に発展しかねません。
人為的なミスを減らすためにも、特定のセルのデータを変更できなくする方法を知っておきましょう。
特定のセルを修正・変更できなくするための手順
1.編集可能にしたいセルを選択する
まずは編集可能にしたいセルを選択します。このとき、1つのセルである必要はなく範囲選択しても大丈夫です。

2.『セルの書式設定』を開く
セルを選択したまま『セルの書式設定』を開きます。ショートカットキー Ctrl + 1 で開くのがおすすめです。

続きを見る

【Excel】セルの書式設定の開き方|ショートカットキーが最もおすすめ
3.『保護』を選択し、『ロック』のチェックを外す
セルの書式設定を開くことができたら、6つのタブのうち1番右側にある『保護』を選択、『ロック』のチェックを外します。
『OK』をクリックすると、選択したセルのロックが解除されます。

4.『シートの保護』を実行する
編集可能にしたいセルのロックが解除されたので、シートを保護します。選択しなかったセルはロックされているままなので、この操作でシートを保護して編集不可の状態にしていきます。
任意のセルを選択したまま、ツールバーにある『校閲』タブから『シートの保護』を選択します。

『シートの保護』を選択すると新たにダイアログが立ち上がります。
「シートとロックされたセルの内容を保護する」にチェックが入っていることを確認しましょう。(下記画像と同じであればOKです。)

5.特定のセル以外は編集できないことを確認する
ここまでの手順で特定のセルを修正・変更することができなくなりました。
今回はD2~D6セルを編集可能とし、それ以外のセルを編集不可としています。(下図ではデータのみに言及していますが、1行目やF列などもすべて編集不可となっています。)
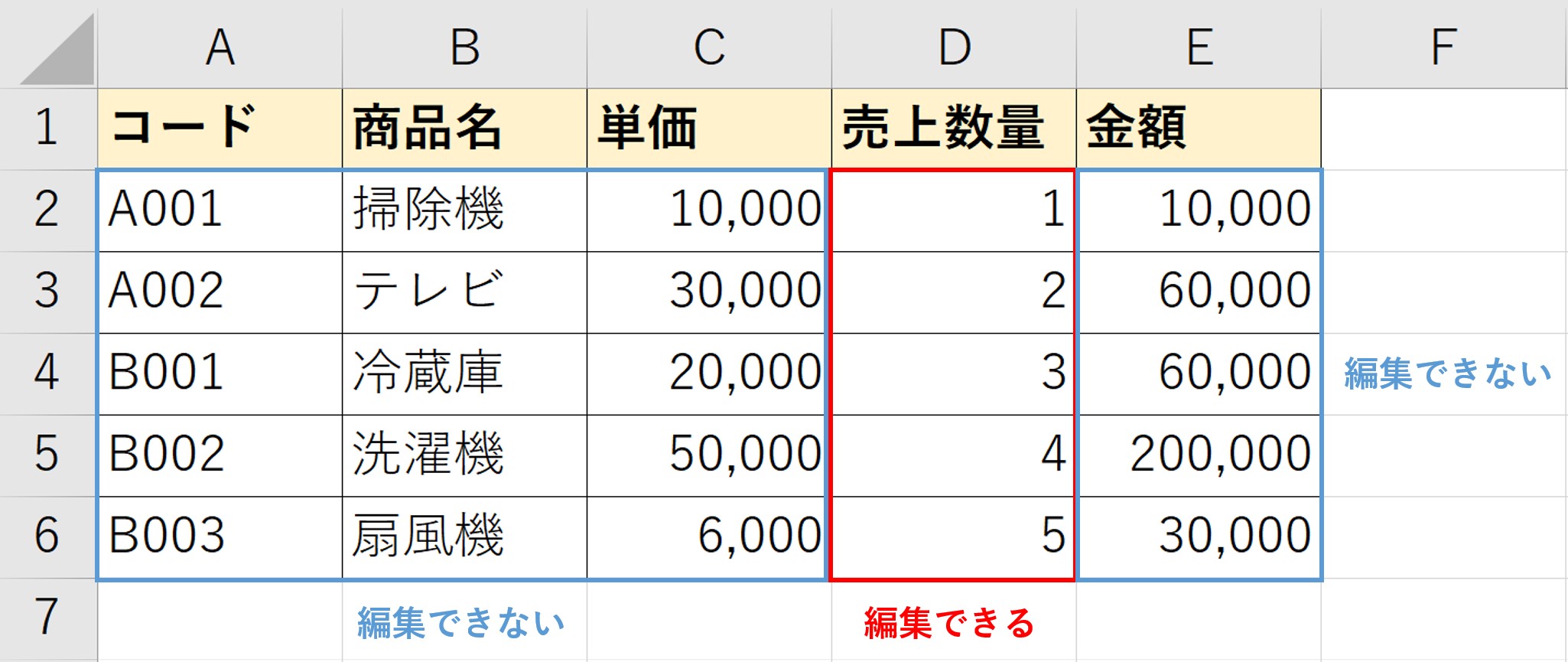
試しにA列のセルを編集してみてください。下記のような注意ダイアログが出たら設定が完了していることになります。

EX.『シートの保護』を解除する方法
実際に運用してみると、「やっぱり全て編集可能のままがいい」という結論に落ち着くかもしれません。
『シートの保護』を解除する方法はとても簡単で、ツールバーにある『校閲』の『シート保護の解除』をクリックするだけです。(4.『シートの保護』を実行すると、『シート保護の解除』ボタンに変わります。)

まとめ
今回は特定のセルを修正・変更できなくする方法をご紹介しました。
仕事でミスを犯さないためにも、シートの保護は大切な機能です。セルの編集可否を設定して、上手にExcelを使いこなしていきましょう!
