こういう人におすすめ!
・サッカー星取表を作って屋外で使いたい!
・ミスのないように試合結果や順位を出したい!
サッカーコーチや大会運営をしていると、以下のような星取表が必要な機会があると思います。
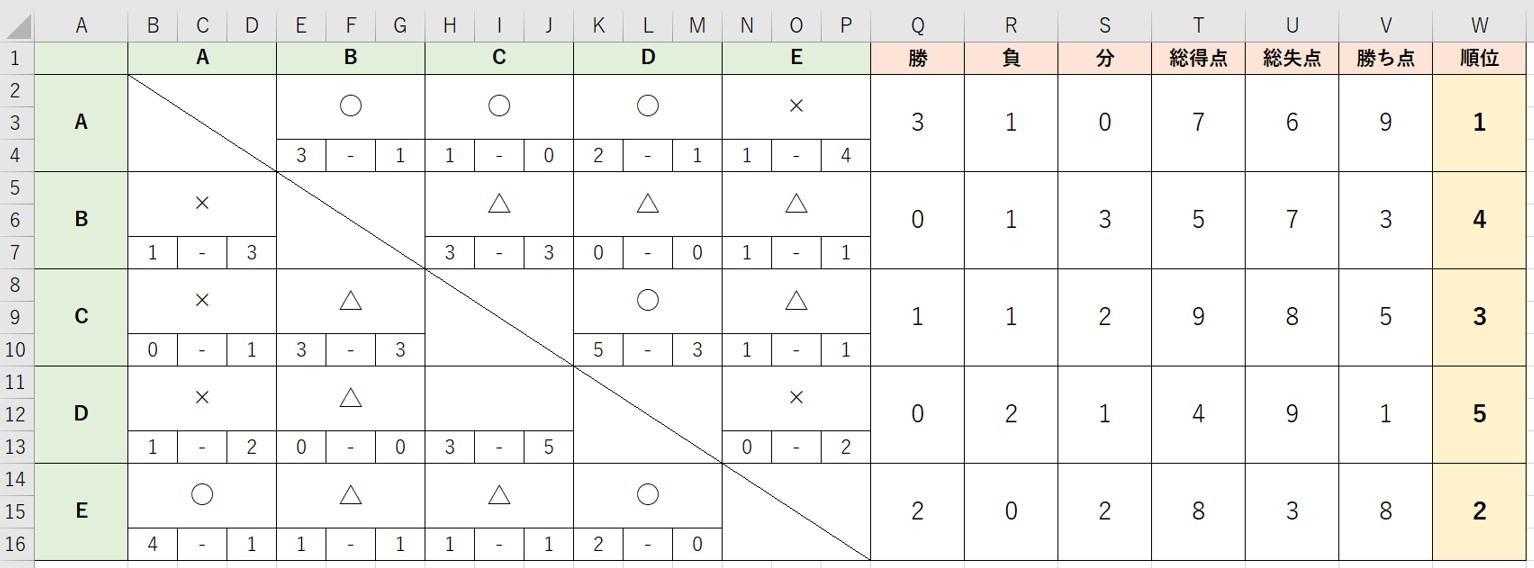
「Excelで一から作るのは難しそう」と不安を感じるかもしれませんが、実は基本的な操作だけで星取表を作ることが可能です。
この記事ではExcelが得意でない方でも分かりやすく、かつ簡単にサッカー星取表を作成する手順をご紹介します。
作成手順
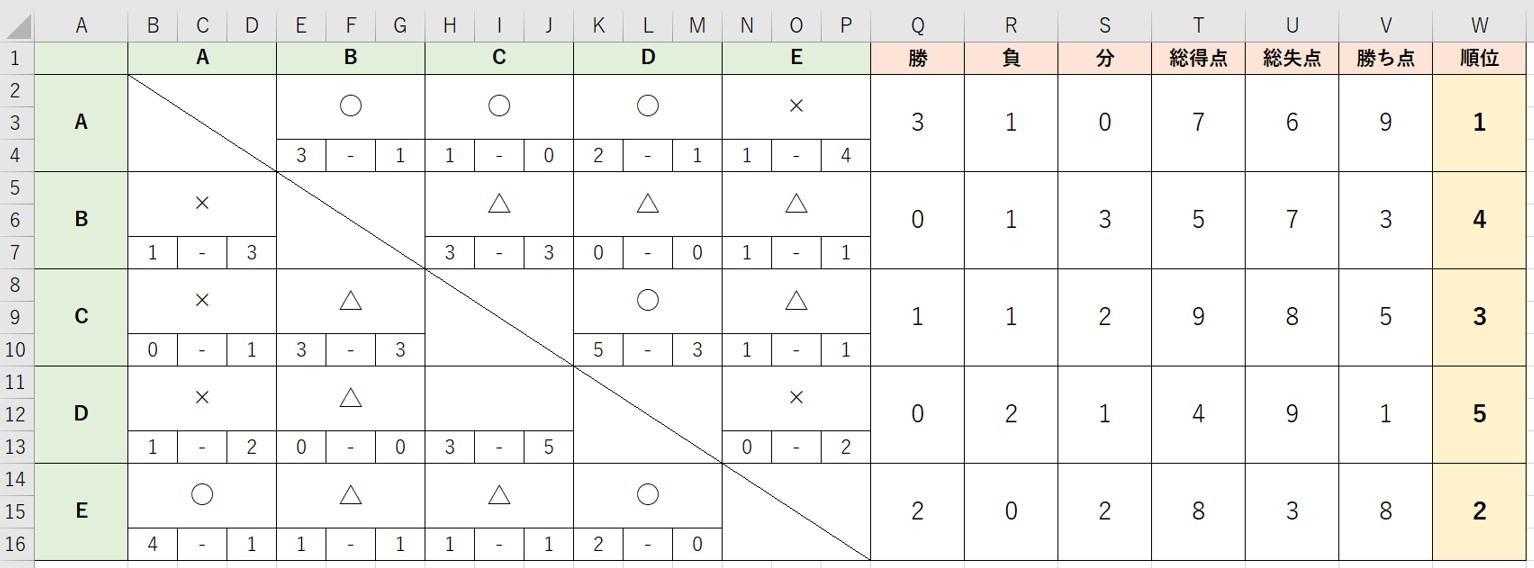
作成する星取表では5チーム総当たりのリーグ戦を想定しています。
作成手順は以下の4ステップで解説していきます。
それぞれの手順ごとに説明しているので、一緒に作成していきましょう。
星取表のひな型作成
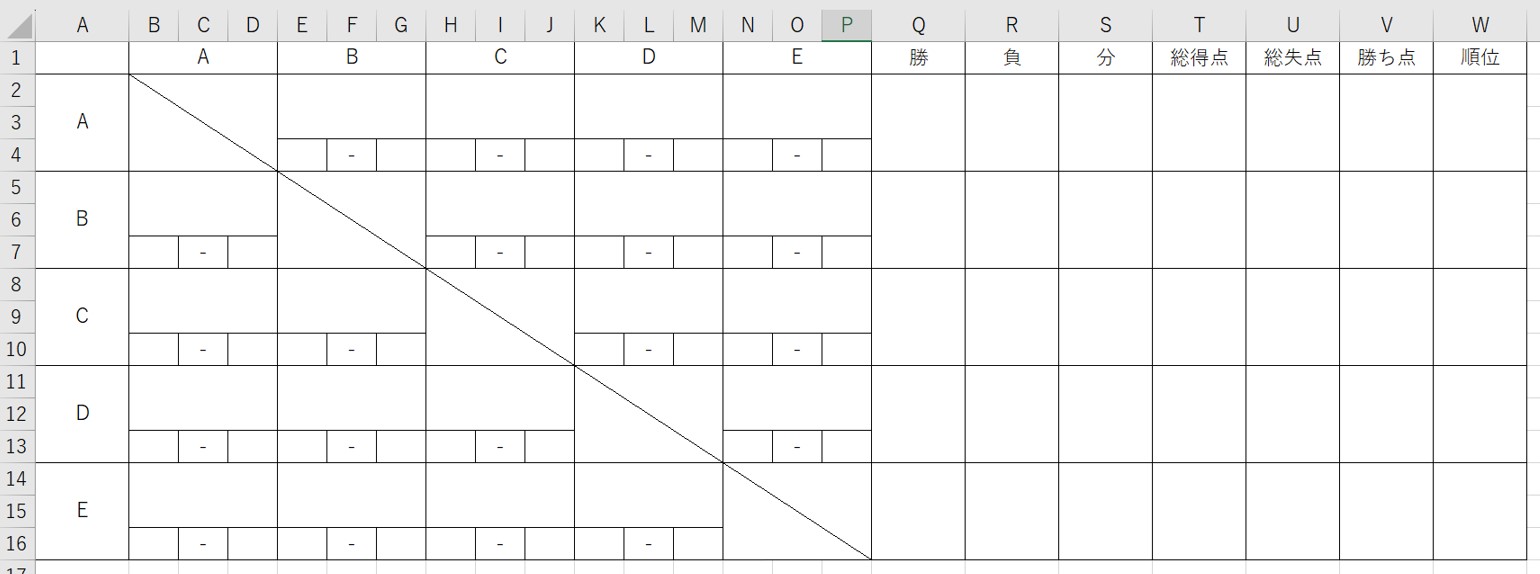
まずは、上記画像のようなサッカー星取表のひな型を作成します。
ひな型作成に必要な手順は下記4ステップです。
- 列の幅を調整する
- 罫線を引く
- セルを結合する
- 文字の入力と見た目の調整
列の幅を調整する
まずは試合結果を入力するためのB:P列の列幅を調整します。
- 「セルの幅」ダイアログを開く
- 「列の幅」を入力&OK
B:P列を範囲選択し、右クリックして表示されるメニューの中から「列の幅」を選択します。

「セルの幅」ダイアログが表示されるので、「列の幅」に「4」と入力してOKを押します。
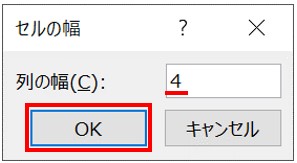
B:P列の幅が小さくなっていることを確認します。
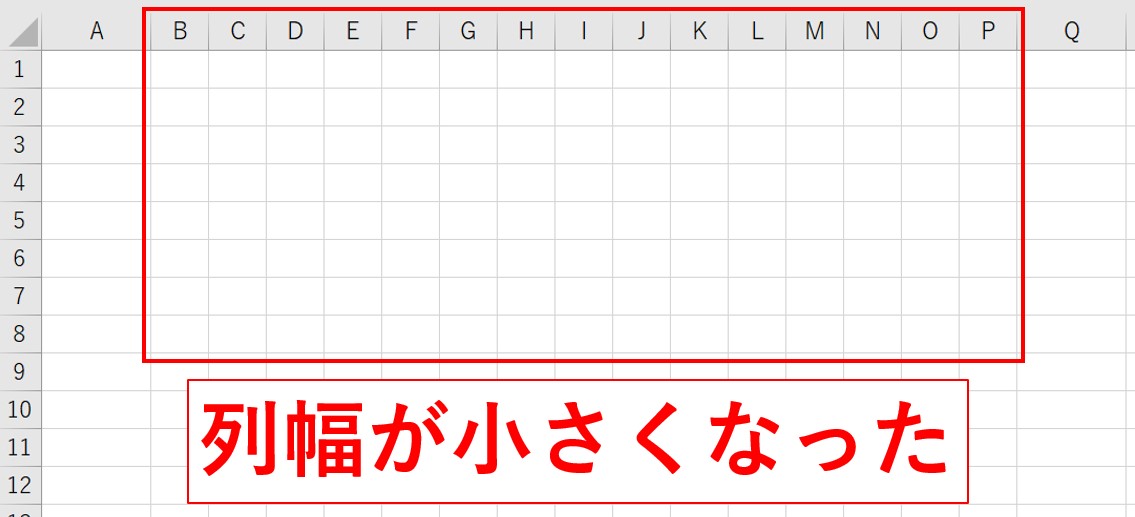
罫線を引く
サッカー星取表の見た目を整えるため、罫線を引きます。
- 範囲選択する
- 格子罫線を引く
今回利用するA1セル~W16セルを範囲選択し、ツールバーの「ホーム」にある罫線一覧「▼」を選択し、「格子」をクリックします。
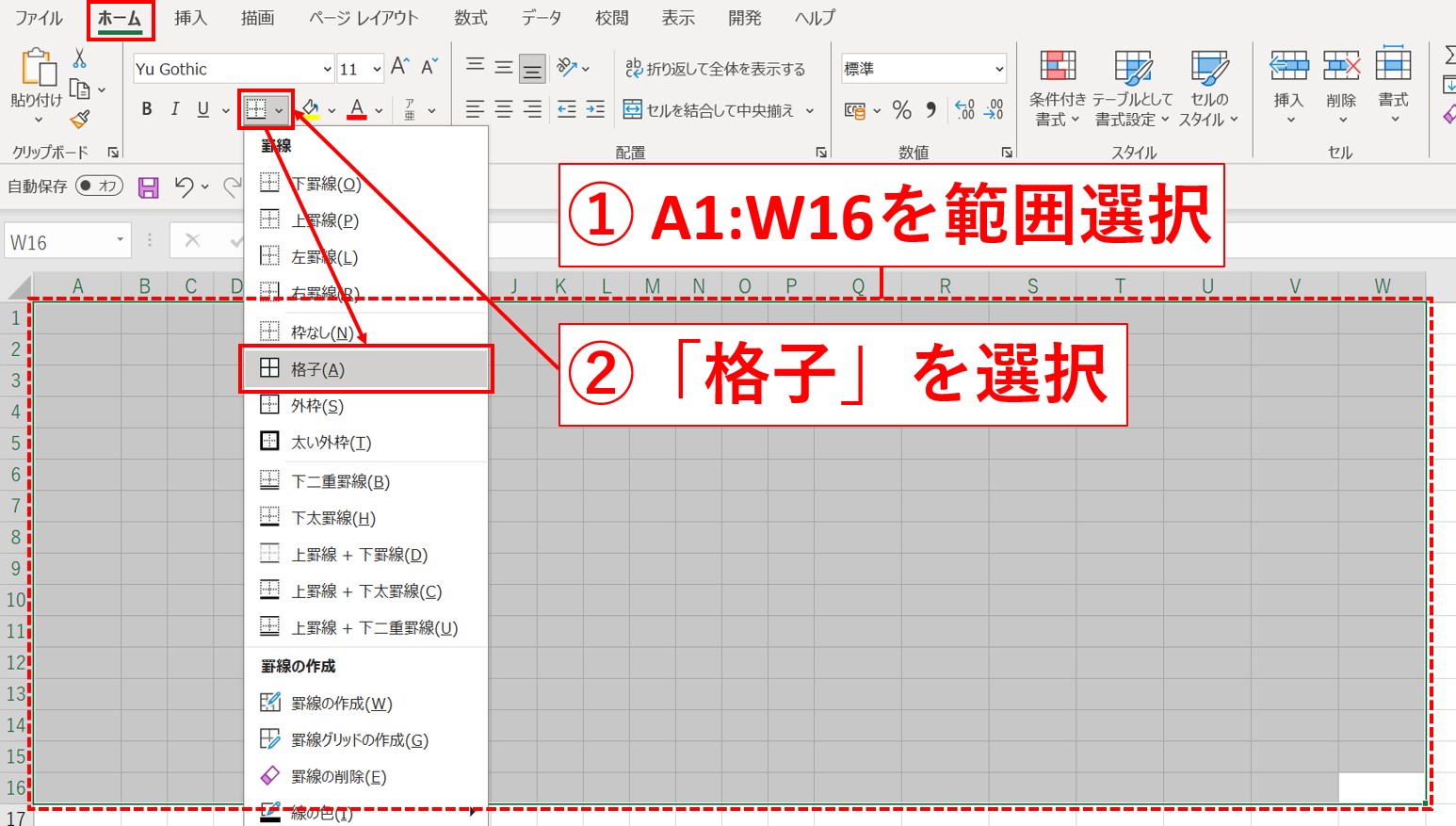
下の画像のように、格子罫線が引かれていることを確認しましょう。

セルを結合する
「セルの結合」機能を使って星取表の視認性を高めましょう。
- 範囲選択する
- 「セルを結合して中央揃え」を選択
- 結合したセルをコピー&ペーストで他のセルにも貼り付ける
- 1~3の手順を繰り返す
まずはA2セルからA4セルを範囲選択し、「セルを結合して中央揃え」を選択します。
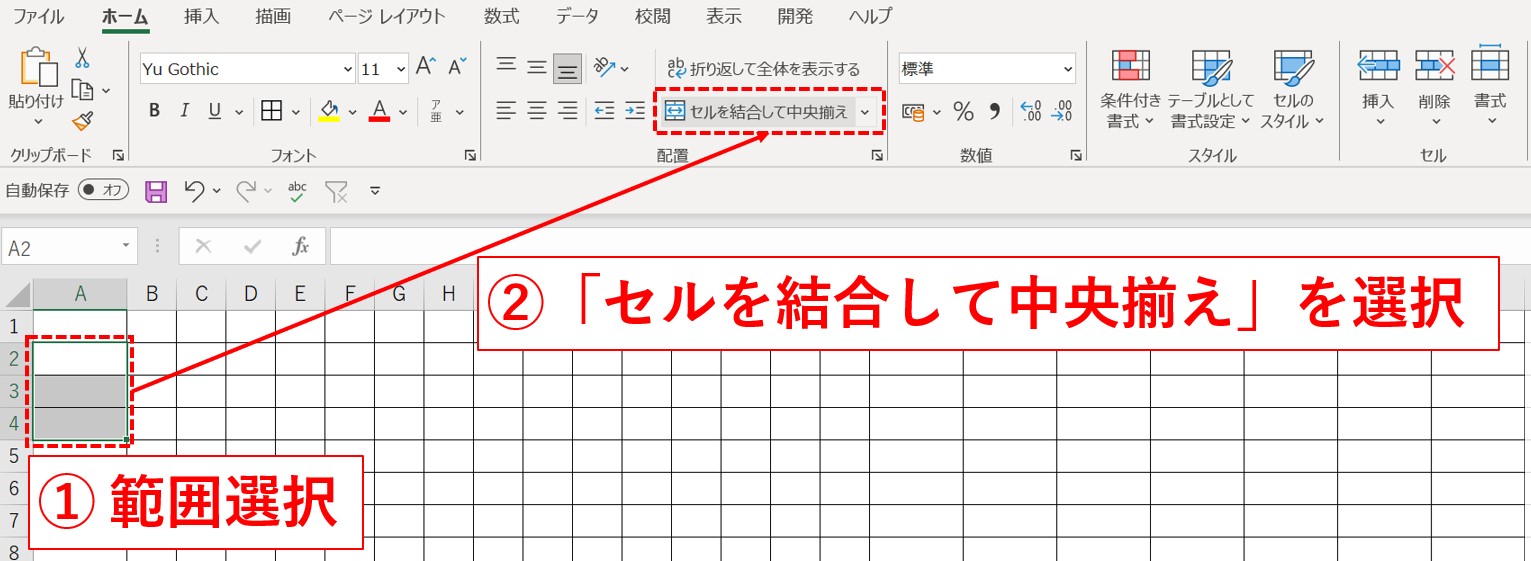
範囲選択した部分のセル結合ができていることを確認します。
確認したら結合したセルをコピーし、A5セルからA16セルを範囲選択、ペーストで貼り付けてセルの結合作業を効率化しましょう。
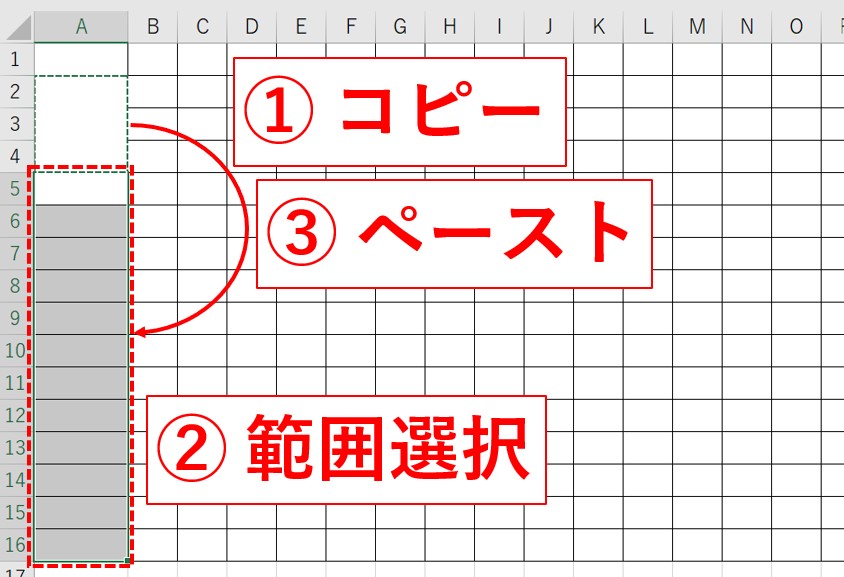
同様に別のセルも結合し、コピー&ペーストで星取表を整えていきます。
結合が必要なセルを色分けで図示したので、すべてセルの結合作業を完了させましょう。
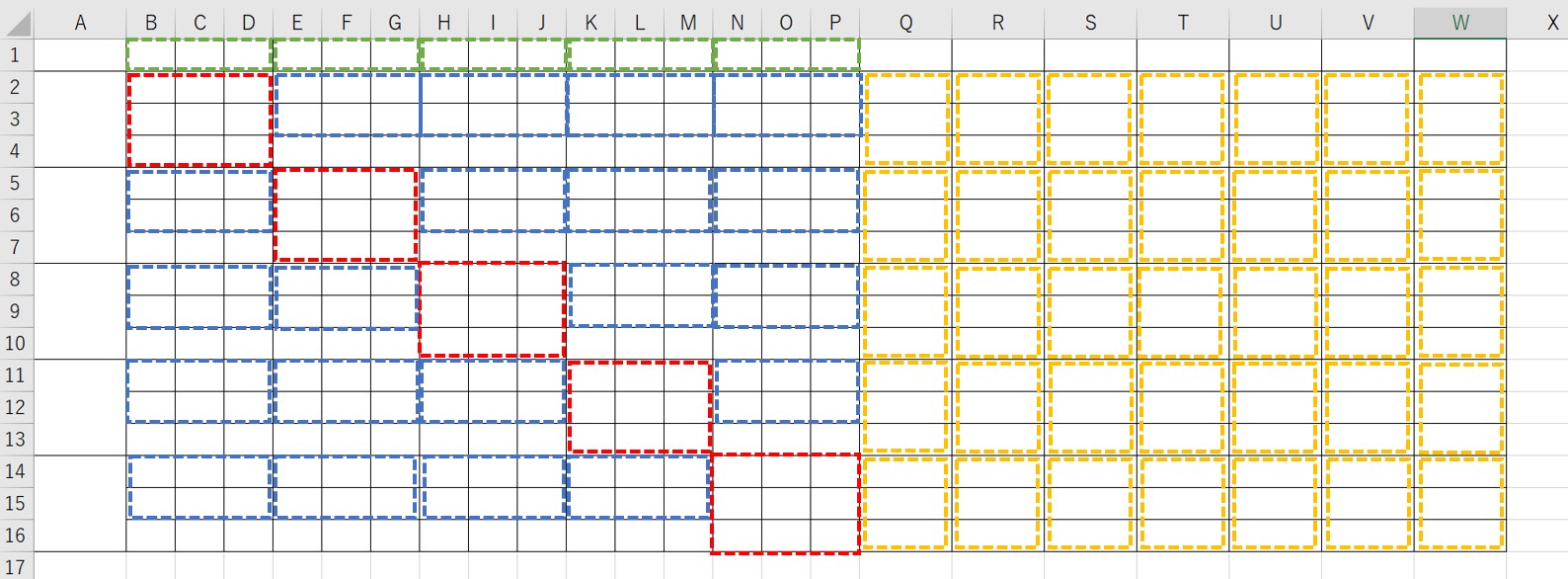
こちらがセル結合の完成形になります。
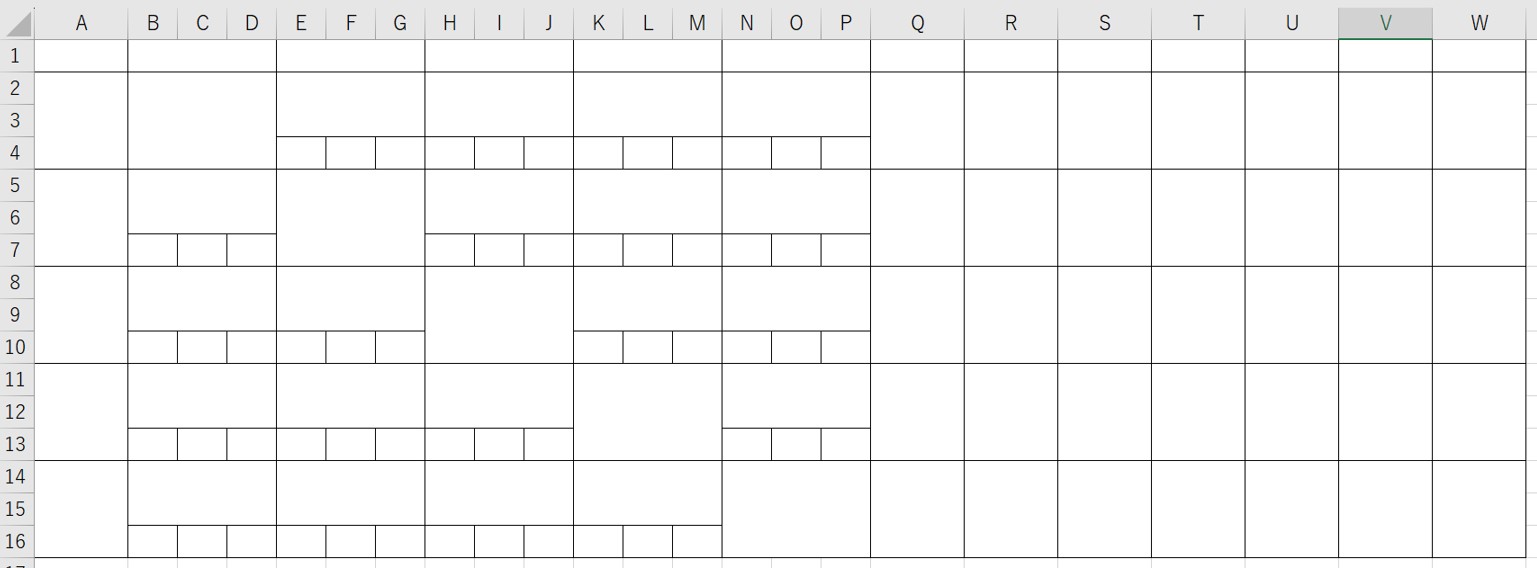
文字の入力と見た目の調整
ひな型作成の最後に、文字の入力と見た目の調整をします。
- 文字の入力
- 上下左右の中央揃え
- 斜め罫線
「上下左右の中央揃え」は、A1:W16セルまですべてのセルに対して反映させてください。

斜め罫線の引き方はこちらの記事で説明していますので参考にしてください。
こちらもCHECK
-

-
【Excel】セルの罫線を引く方法|斜め線や色付けで見栄えを整える
続きを見る
試合結果(スコア)の入力
屋外で利用するために星取表を作成して印刷したい場合は、ひな型作成までで十分です。
「最終結果を自動化させたい」「ミスのない運用をしたい」という方は、試合結果(スコア)の入力と関数による自動化まで進めましょう。
- 斜め罫線より上のセルには実際の試合結果(スコア)を入力
- 斜め罫線より下のセルにはセル参照の数式を入力
斜め罫線より上のセルには実際の試合結果(スコア)を入力
斜め罫線より上のセルには、実際の試合結果を入力します。
今回は適当なスコアを入力しておきましょう。
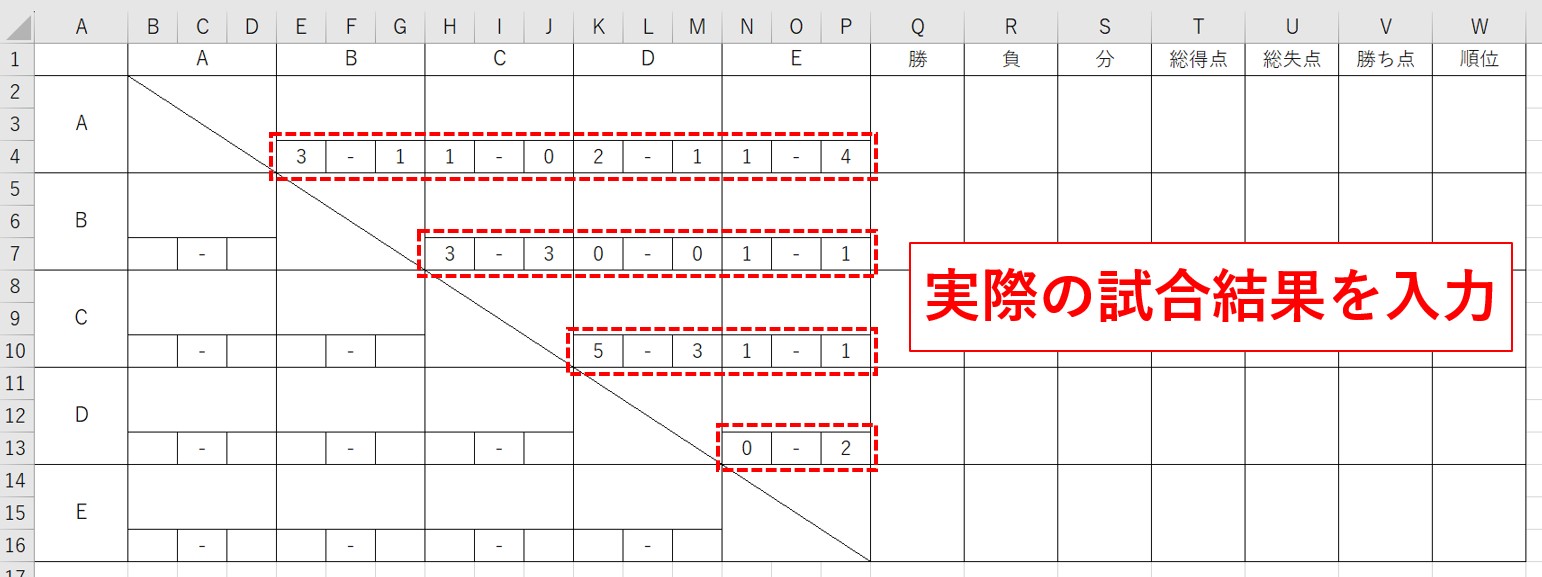
斜め罫線より下のセルにはセル参照の数式を入力
ミスをなくすため、斜め罫線より下のセルに入力する試合結果(スコア)はセル参照の数式を入力します。
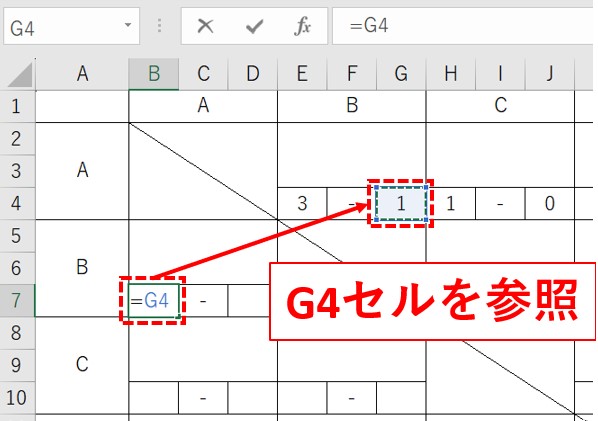
対応するすべてのセルにセル参照の数式を入力しましょう。
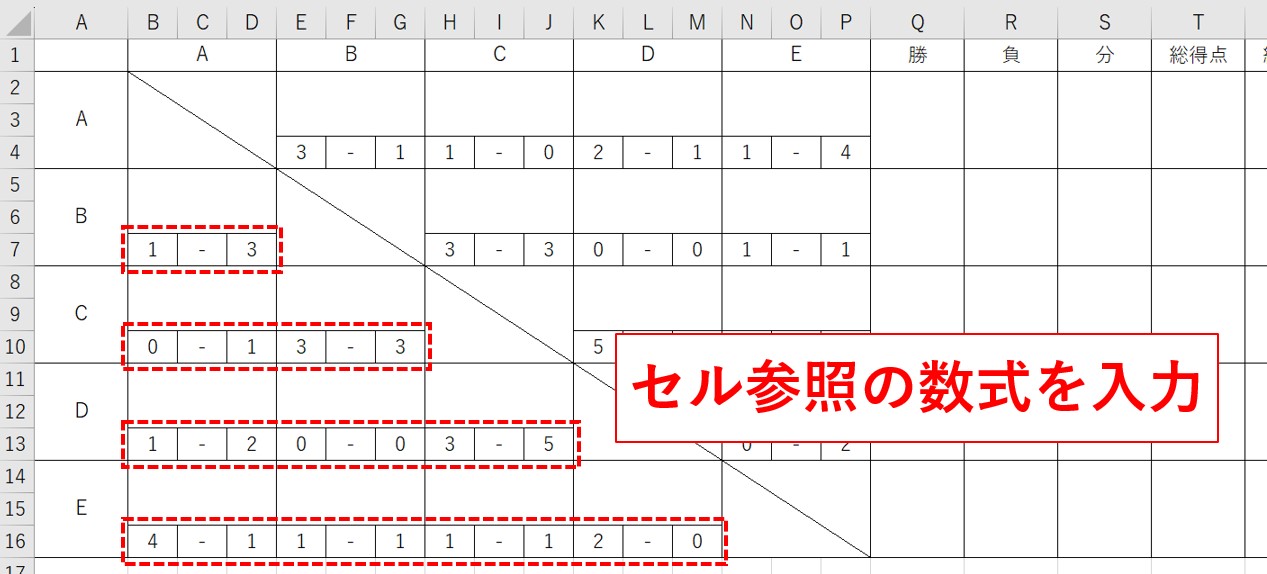
これで試合結果(スコア)の入力作業が完了です。
関数や数式の入力
1試合ごとの試合結果や、総当たりのリーグ戦における各チームの順位が自動で出力されるように関数や数式を使いましょう。
試合結果の「○」「×」「△」を表示する関数
試合結果が勝利の場合は「○」、負けは「×」、引き分けは「△」を表示するようにします。
チームAとチームBの試合結果を表示するE2セルに「=IF(E4-G4>0,"○",IF(E4-G4=0,"△","×"))」と入力しましょう。
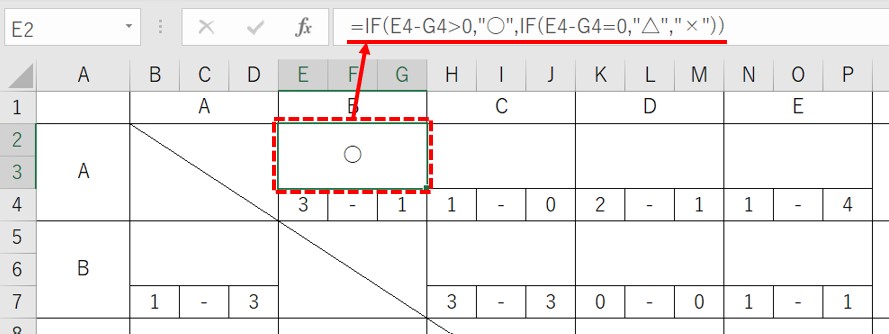
IF関数を用いた上記の式は、チームAの得点と失点の差が0より大きければ「○」、0であれば「△」、それ以外(失点数の方が多い)であれば「×」になる数式です。
IF関数の使い方についてはこちらの記事でも解説しています。
こちらもCHECK
-

-
【Excel】IF関数で分岐を実現する|ANDとORで複雑な条件にも対応
続きを見る
試合結果を表示するすべてのセルに上記の関数をコピー&ペーストしたものがこちらです。

「勝」「負」「分」の数を表示する関数
試合結果の表示に関する設定が完了したので、勝敗の数を表示するCOUNTIF関数を入力します。
チームAの「勝」「負」「分」の数を表示するための数式がこちらです。
- 勝ち数(Q列):「=COUNTIF(B2:P4,"○")」
- 負け数(R列):「=COUNTIF(B2:P4,"×")」
- 引き分け数(S列):「=COUNTIF(B2:P4,"△")」
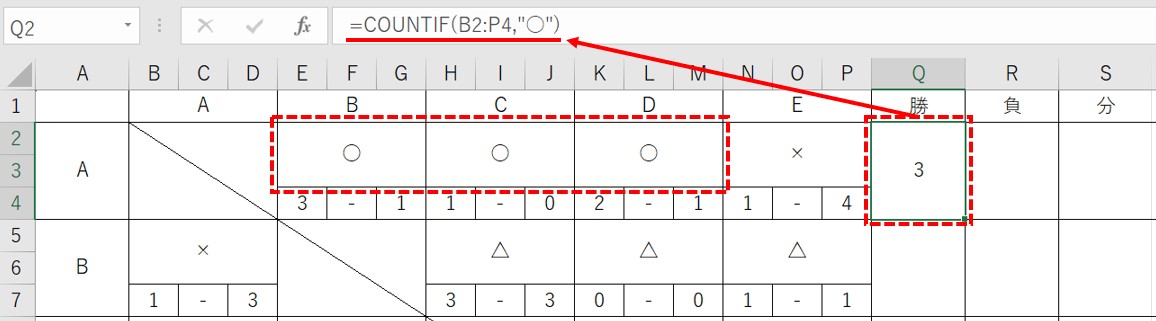
チームAだけでなく、全チームの「勝」「負」「分」の数を表示するセルにも数式を入力しておきましょう。
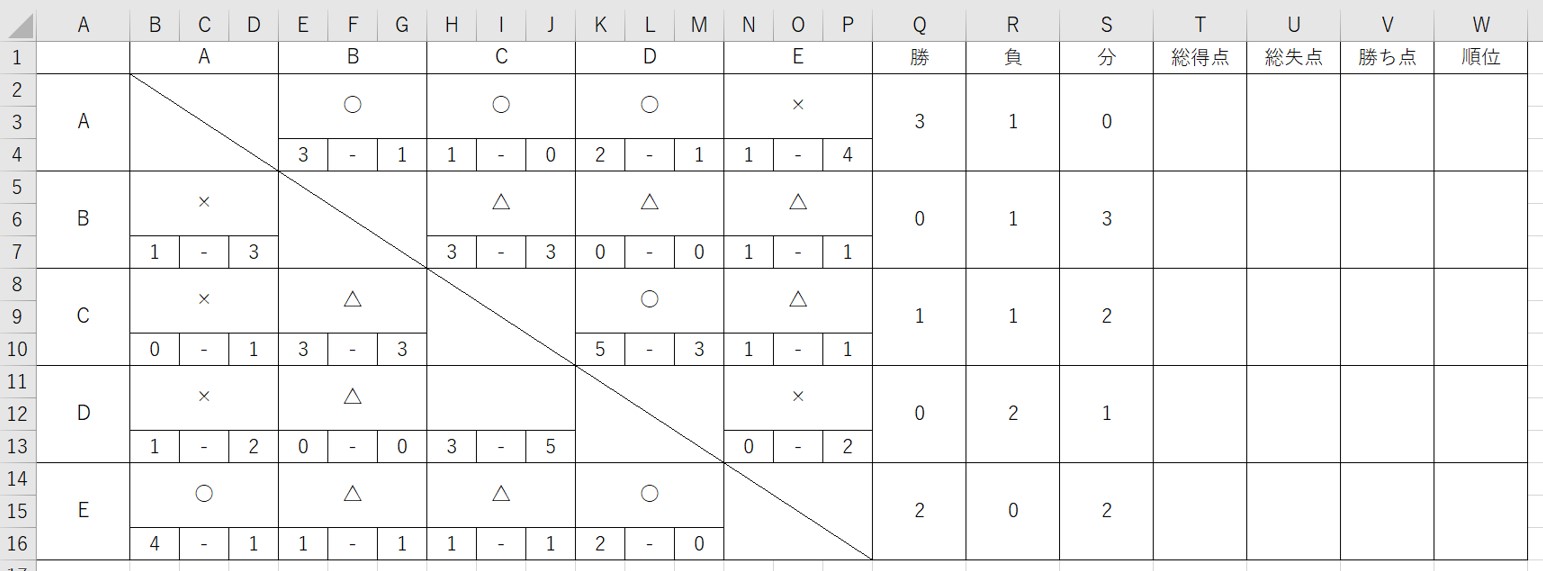
COUNTIF関数はとても便利な関数ですので、他の使い方もぜひ見てみてください。
こちらもCHECK
-

-
【Excel】土日と祝日に自動で色を付ける|関数と条件付き書式で簡単に実現
続きを見る
「総得点」「総失点」を表示する数式
「総得点」「総失点」を表示するには、試合ごとの得点、失点を合計すればOKです。
チームAの総得点、総失点を表示する数式はこちらです。
- 総得点:=E4+H4+K4+N4
- 総失点:=G4+J4+M4+P4

全チームの「総得点」「総失点」を表示する数式も入力しましょう。
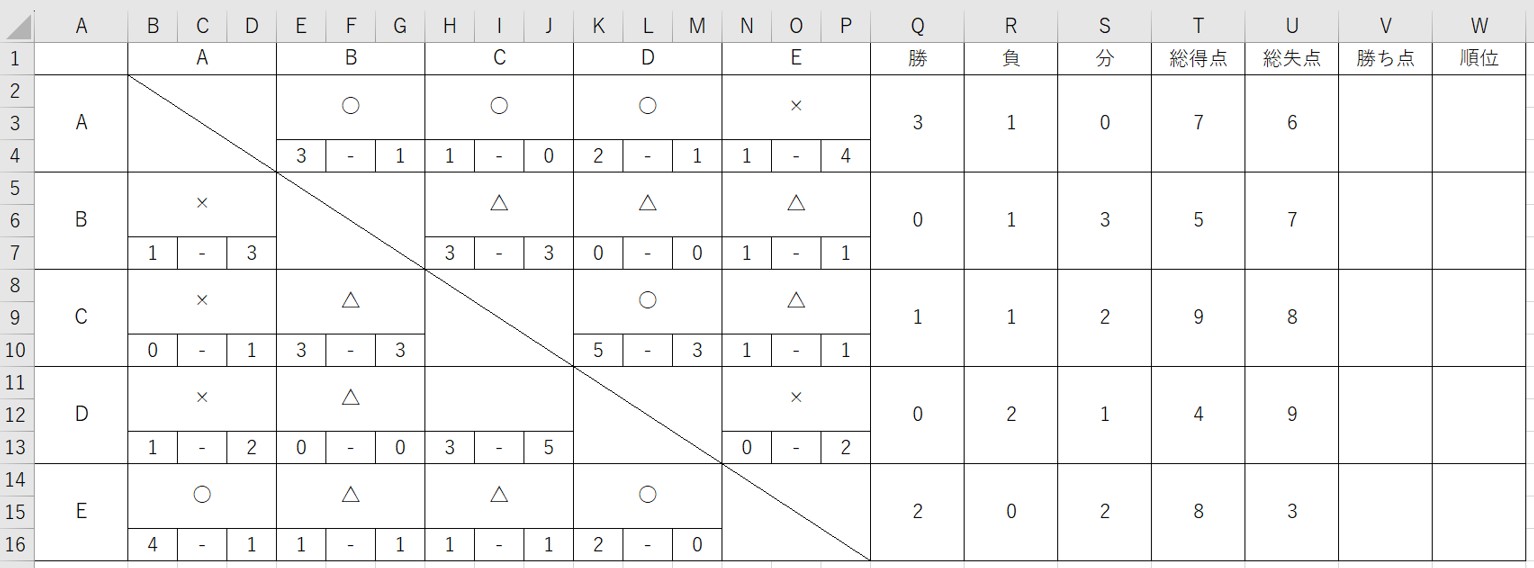
SUM関数でも実現できますので、余裕があればチャレンジしてみてください。
こちらもCHECK
-

-
【Excel】数値を合計するSUM関数とオートSUM|ショートカットで足し算
続きを見る
「勝ち点」を表示する数式
サッカーの場合、勝ちは3、負けは0、引き分けは1の勝ち点を獲得することができます。
上記をふまえ、チームAの勝ち点を自動で計算する数式はこちらになります。
- 総得点:=Q2*3+S2

すべてのチームの勝ち点も自動計算されるように設定しましょう。
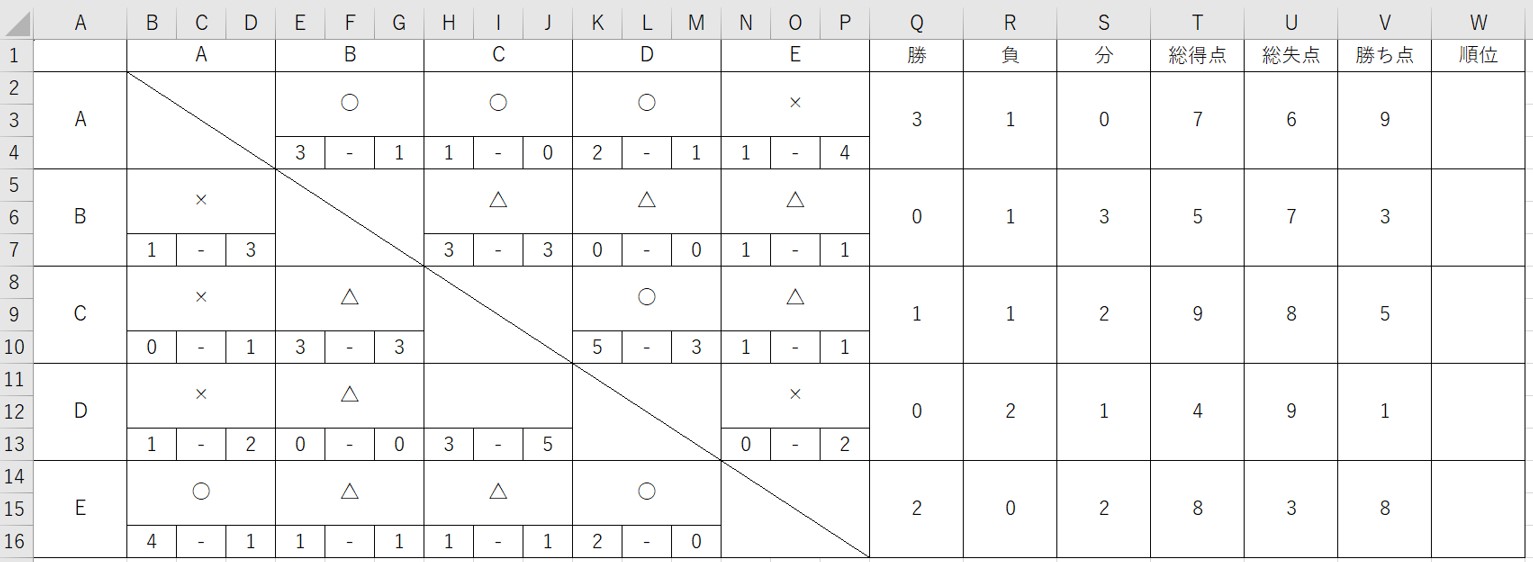
「シンプルな計算方法がよく分からない」という方は下記の記事を参考にしてみてください。
こちらもCHECK
-

-
【Excel】計算の基本を学ぶ|足し算、引き算、掛け算、割り算の方法
続きを見る
「順位」を表示する関数
全体の順位を計算するためにRANK関数を用います。
チームAの順位を求める下記の数式をW2セルに入力します。
- =RANK(V2,$V$2:$V$16)
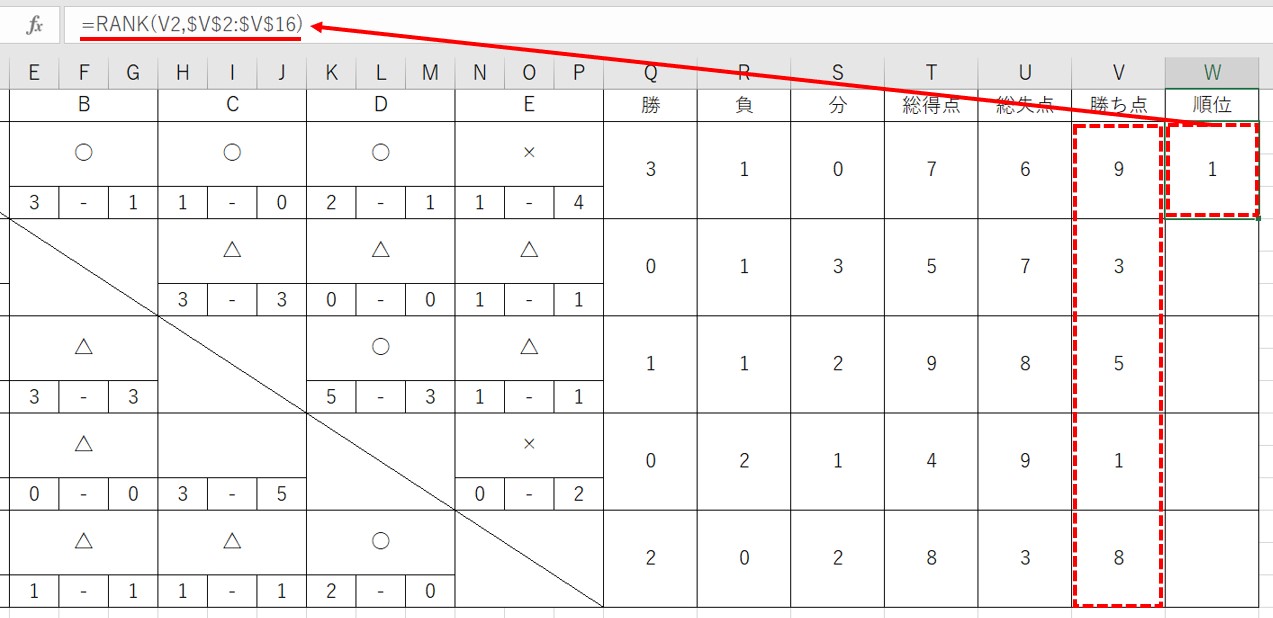
コピー&ペーストでも参照範囲が変わらないようにするため、第二引数のセル範囲は絶対参照($)にしましょう。
全チームの順位が想定通りであることを確認できたら、星取表の作成が完了です。
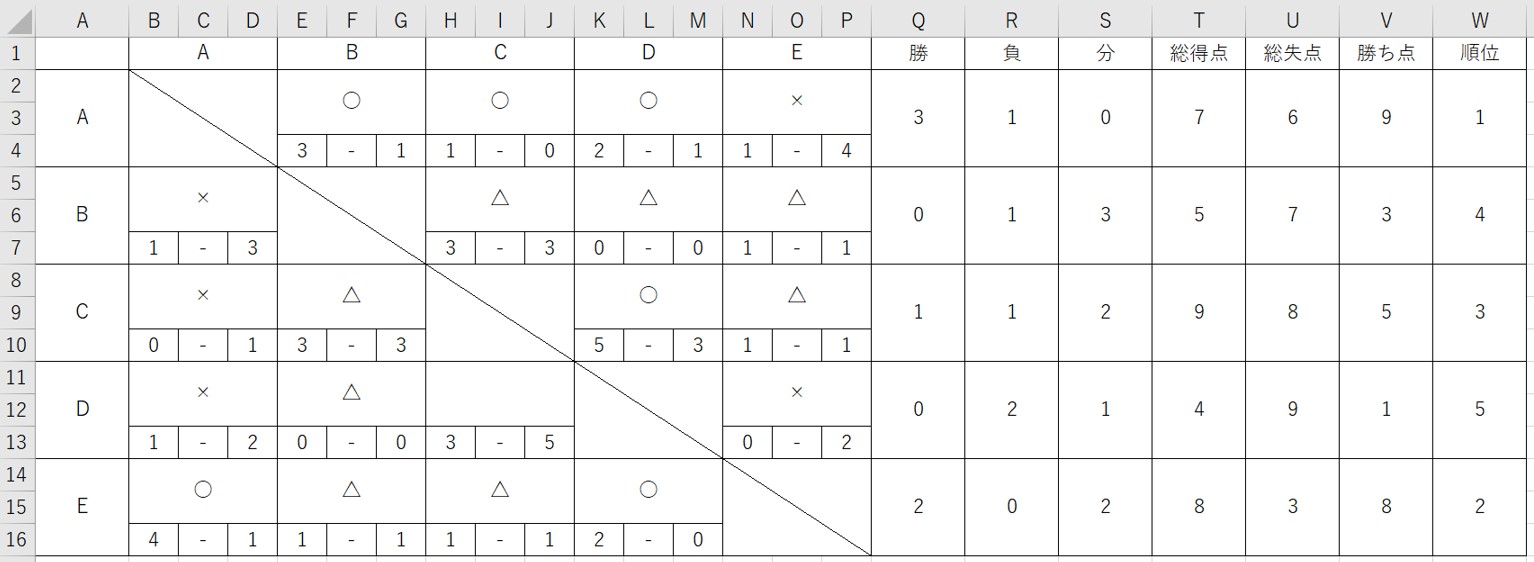
フォントなどの調整
関数の入力までで機能面でのサッカー星取表の作成が完了しましたが、見た目の調整をするためにフォントの変更などをおこないましょう。
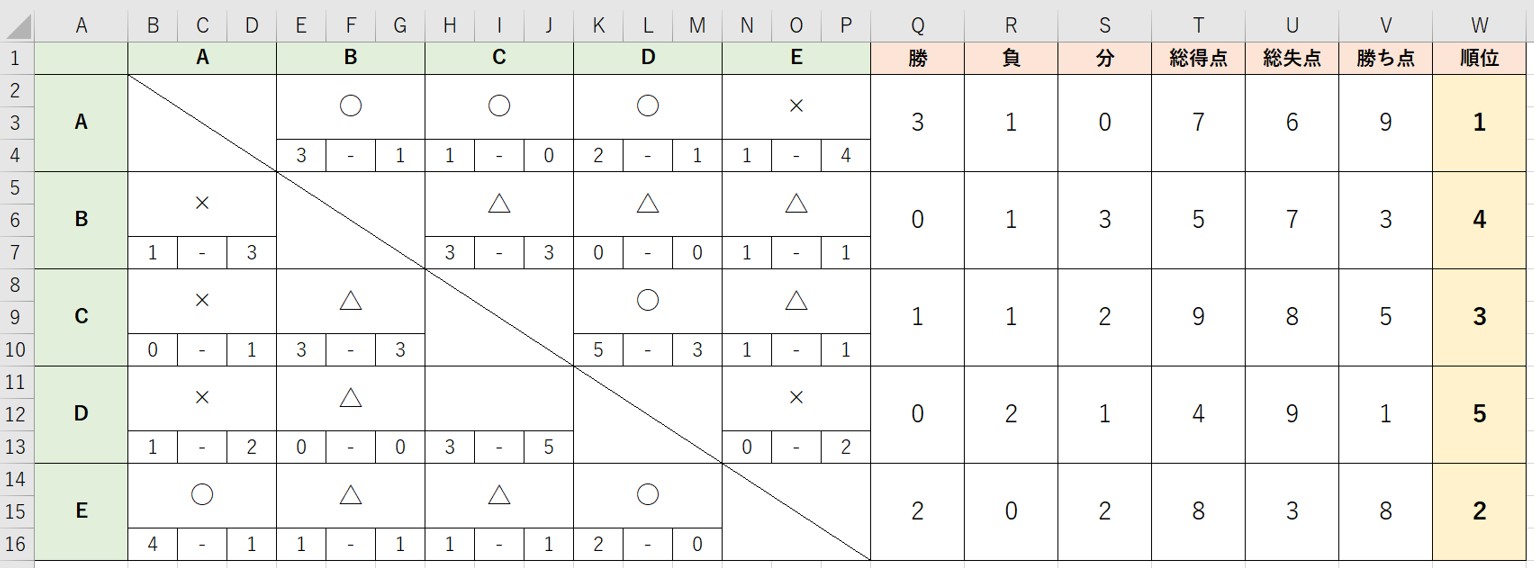
これで無事、サッカー星取表を作成するすべての工程がおわりました。
塗りつぶしや文字の大きさの変更など、セルに関する設定は「セルの書式設定」からもできますのでぜひ色々試してみてください。
こちらもCHECK
-

-
【Excel】セルの書式設定で何ができる?表示形式やフォント、罫線などの設定を解説
続きを見る
まとめ
今回は、Excelが得意でない方でも分かりやすく、かつ簡単にサッカー星取表を作成する手順をご紹介しました。
星取表はリーグ戦を基本とする試合や大会などで重宝するため、ぜひ作成できるようになりましょう!
